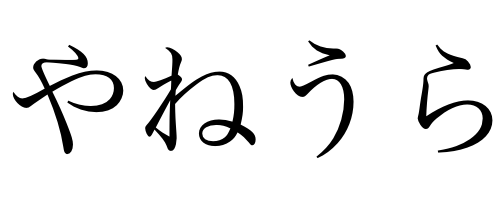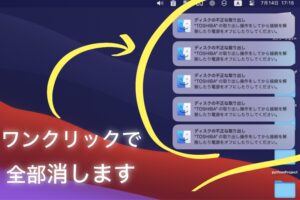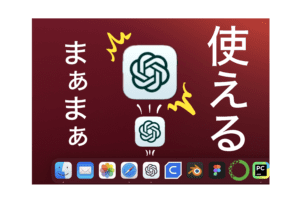この記事ではMagicMouseやMagicTrackPadに新たなジェスチャー動作を割り当てることが出来るBetterTouchToolの設定方法に加え、MagicMouse用のオススメのジェスチャーについてまとめている。
BetterTouchToolを使えば日々の作業効率を3倍(当社比)にアップさせることが出来るのでこの記事を読んで自分の作業環境にあったジェスチャーを見つけてもらいたい。
10秒で分かるこの記事
- BetterTouchToolのジェスチャー設定方法
- MagicMouseオススメのトリガー
- MagicMouseオススメのアクション
BetterTouchToolのジェスチャー設定方法
早速、MagicMouseに新しいジェスチャーを加えてみよう。
今回は、例としてMagicMouseを4本指でクリックすることでスクリーンショットツールを起動させるジェスチャーを設定してみる。
MacOS純正のスクリーンショットツール
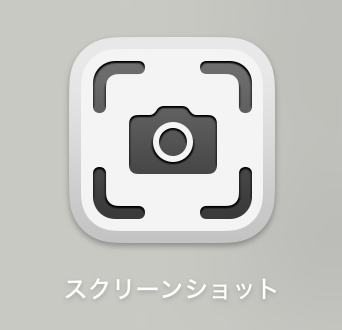
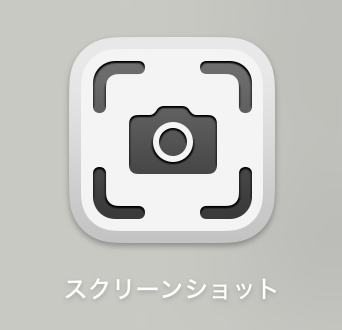
基本の操作
SpotLight検索(⌘+スペース)にBetterTouchToolと打ち込む、あるいはアイコンをクリックして起動させる。
Finderダウンロード
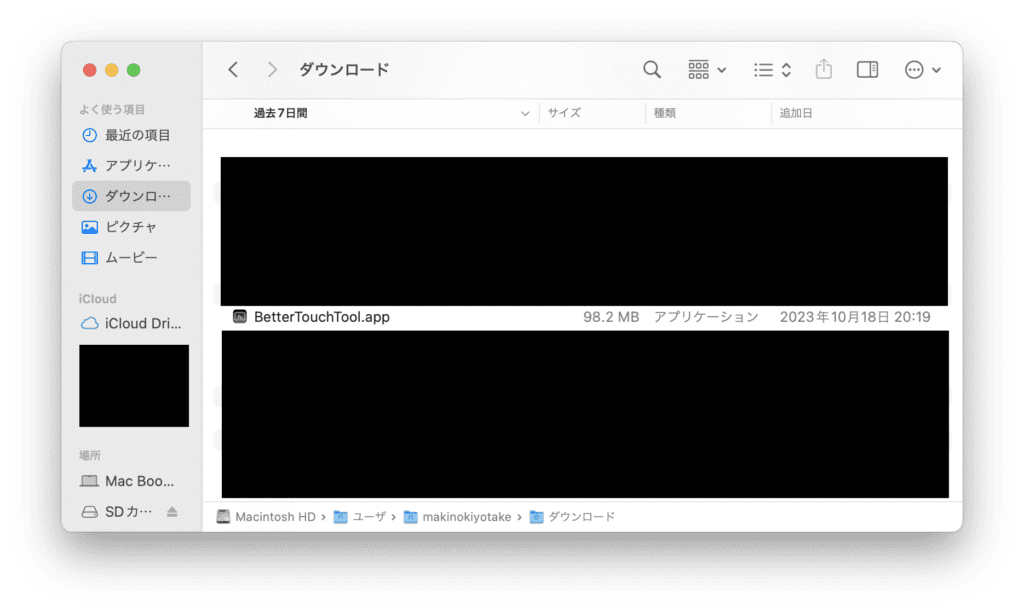
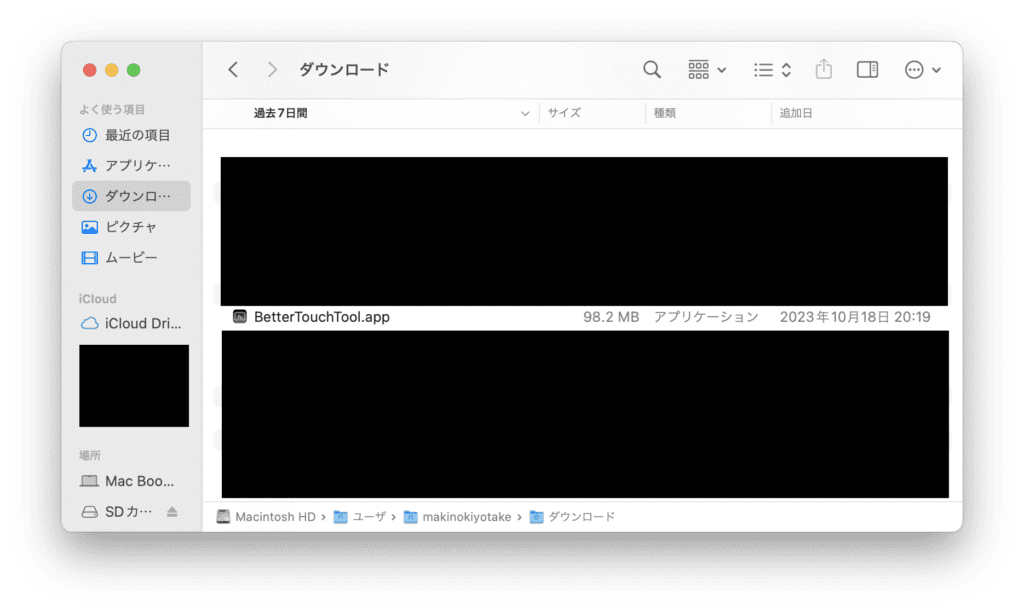
Finderアプリケーション
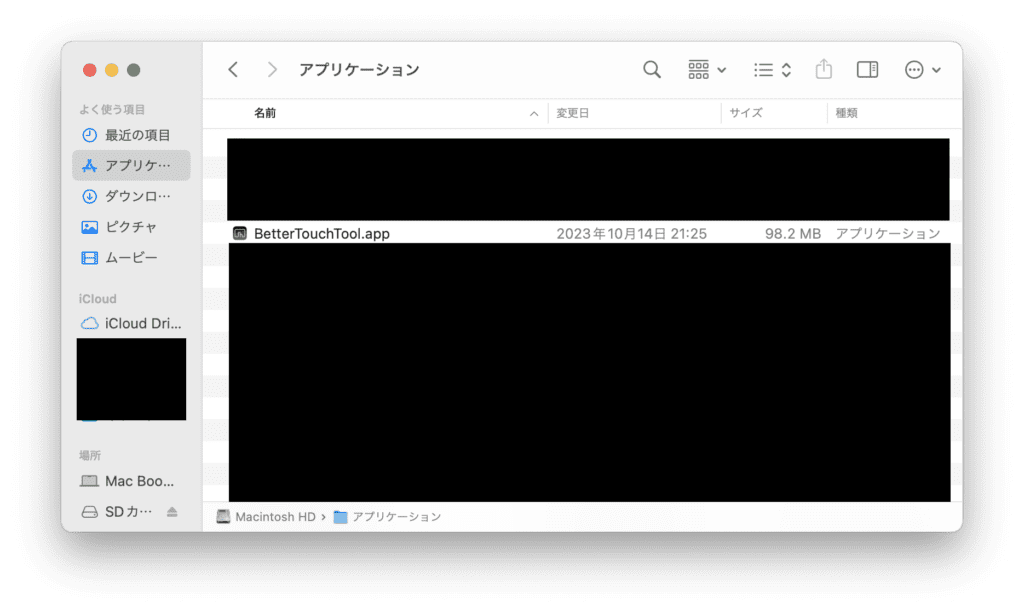
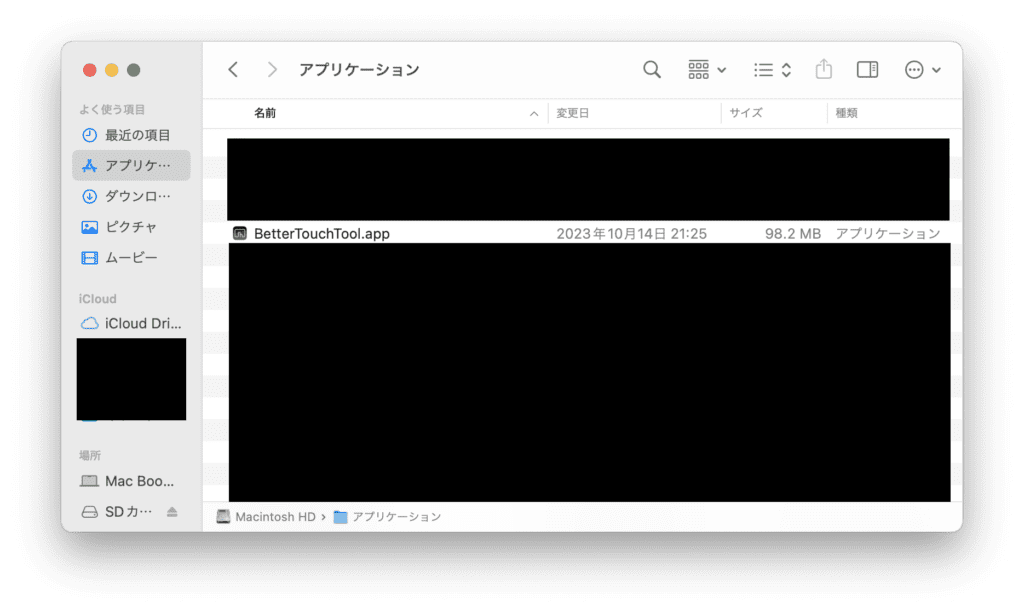
BetterTouchToolを起動すると以下の画面が表示される。
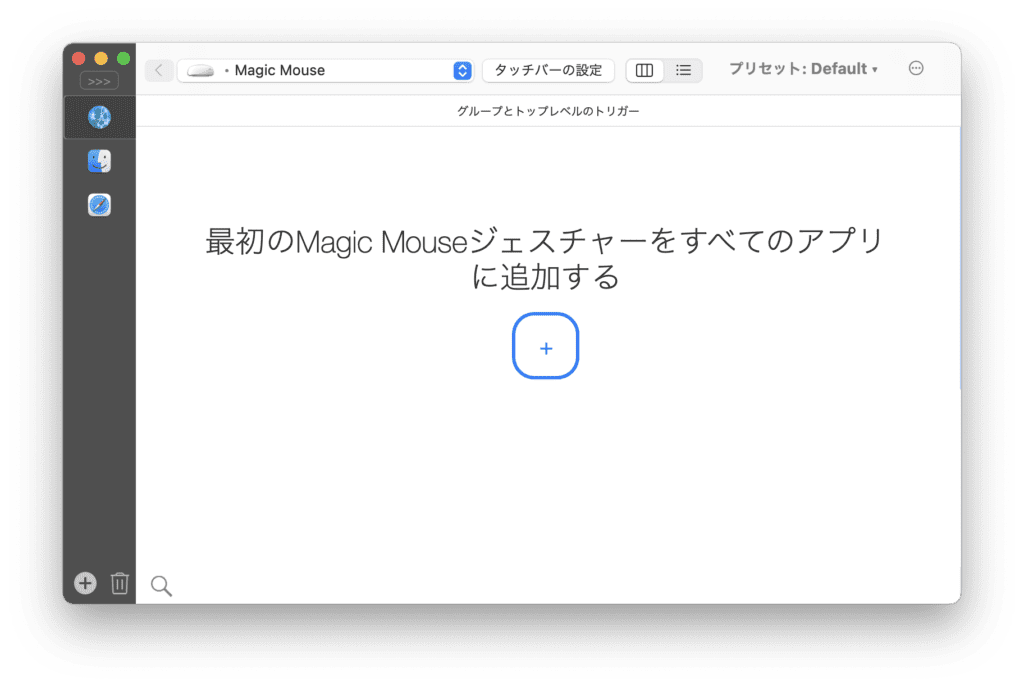
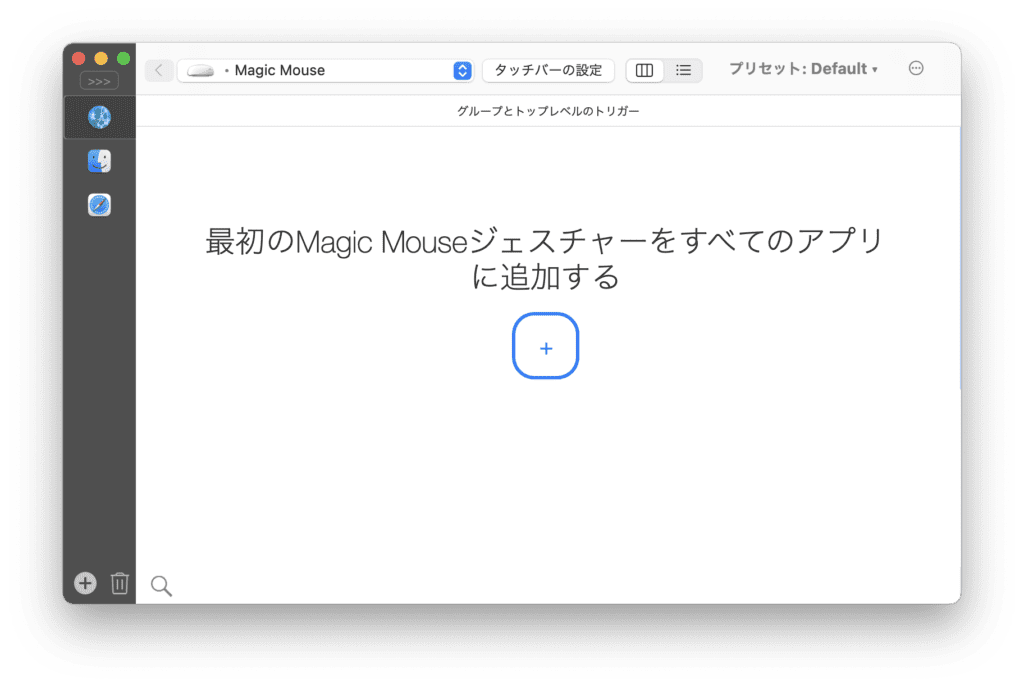
まずは、左上部のデバイス選択画面をクリックしMagicMouseを選択
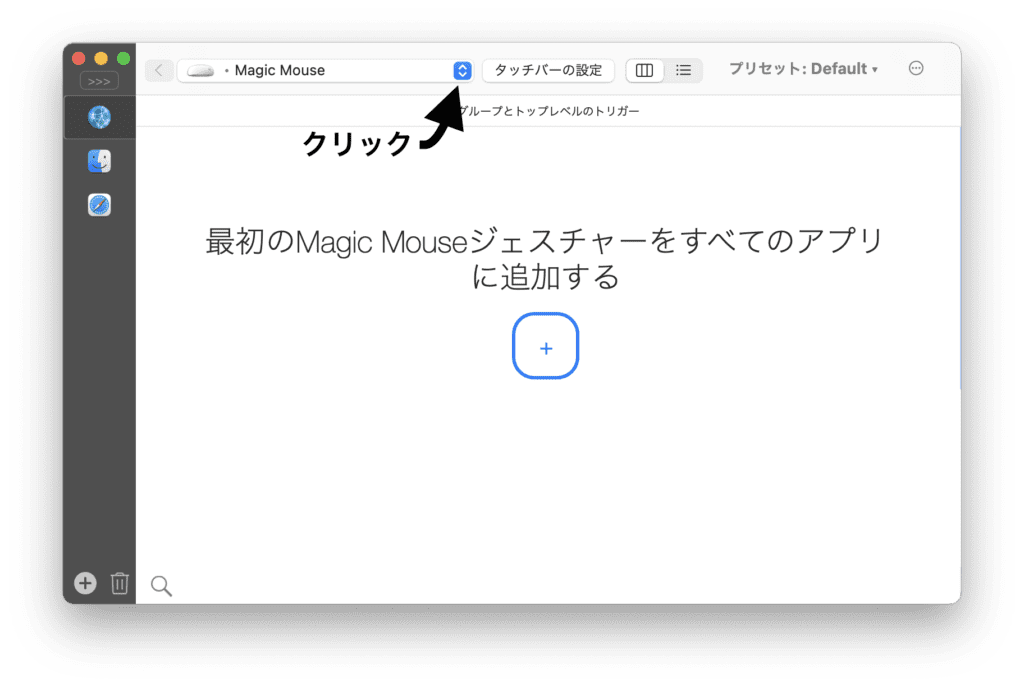
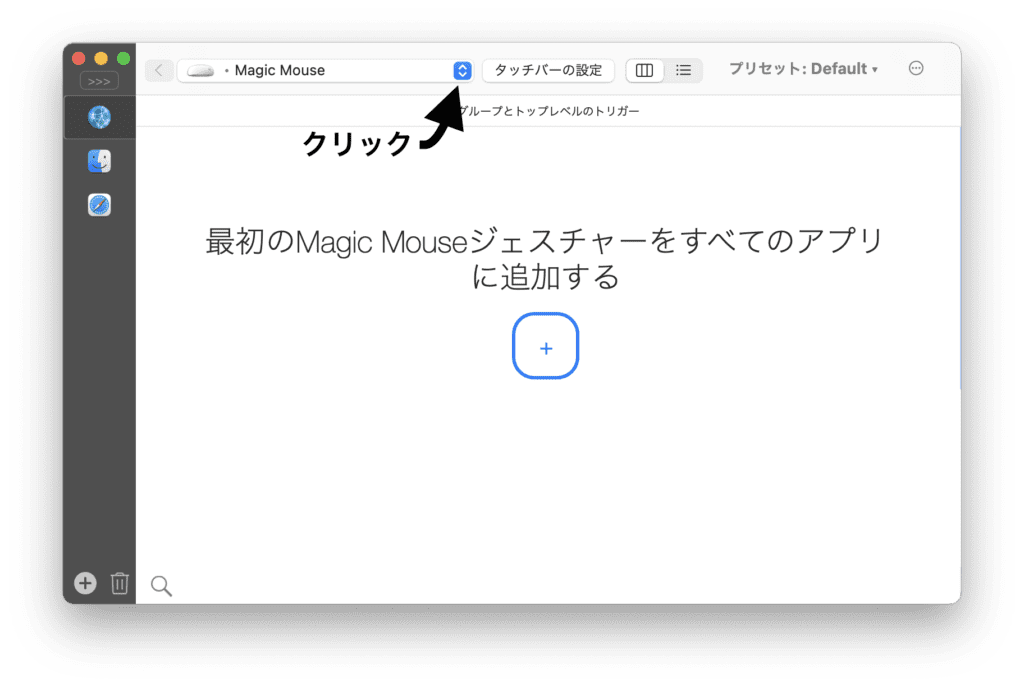
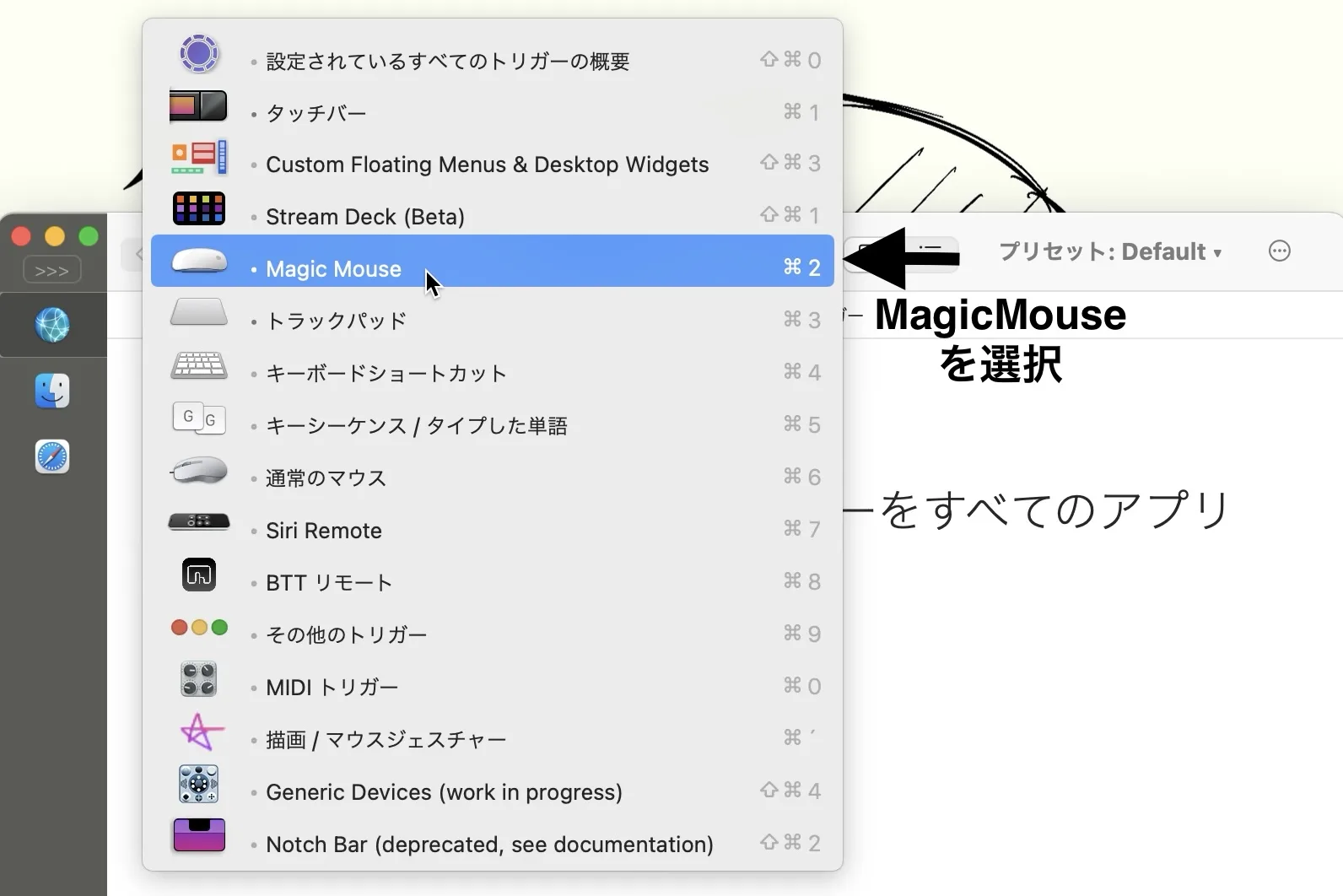
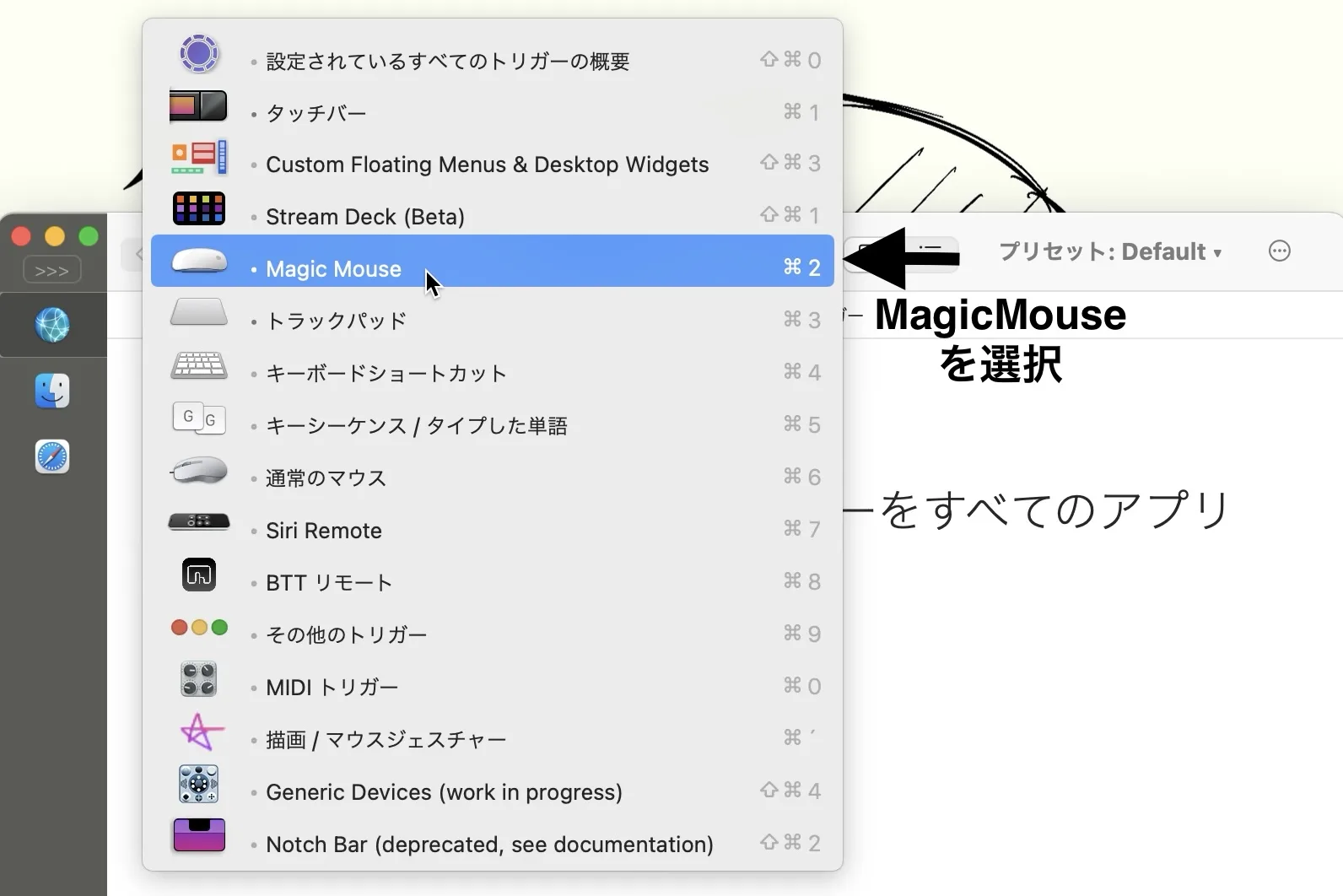
次に真ん中の+をクリック。
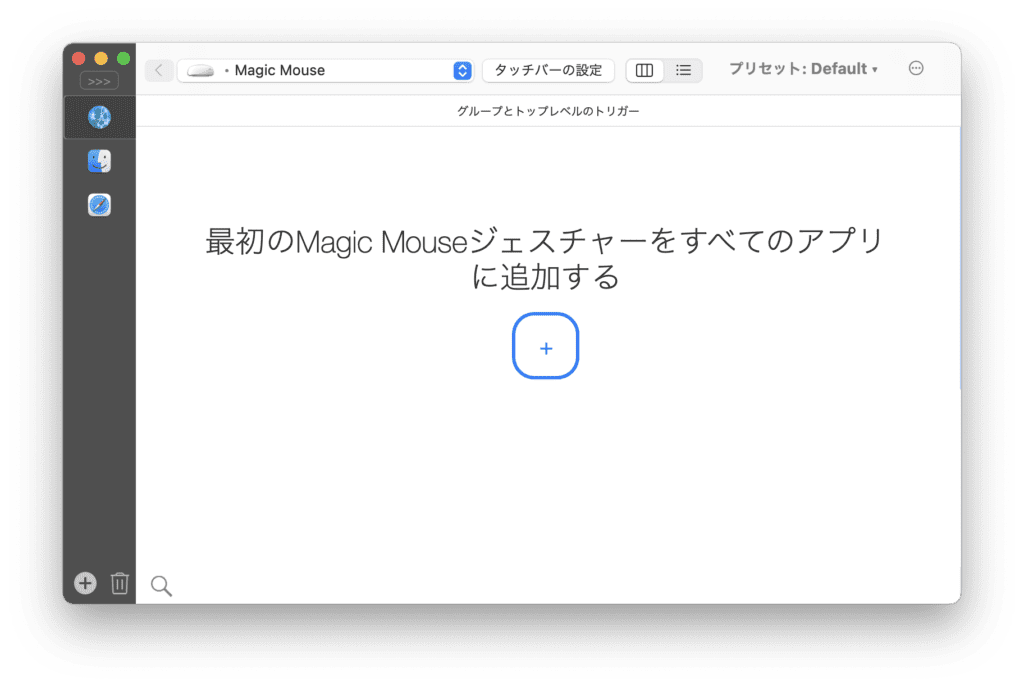
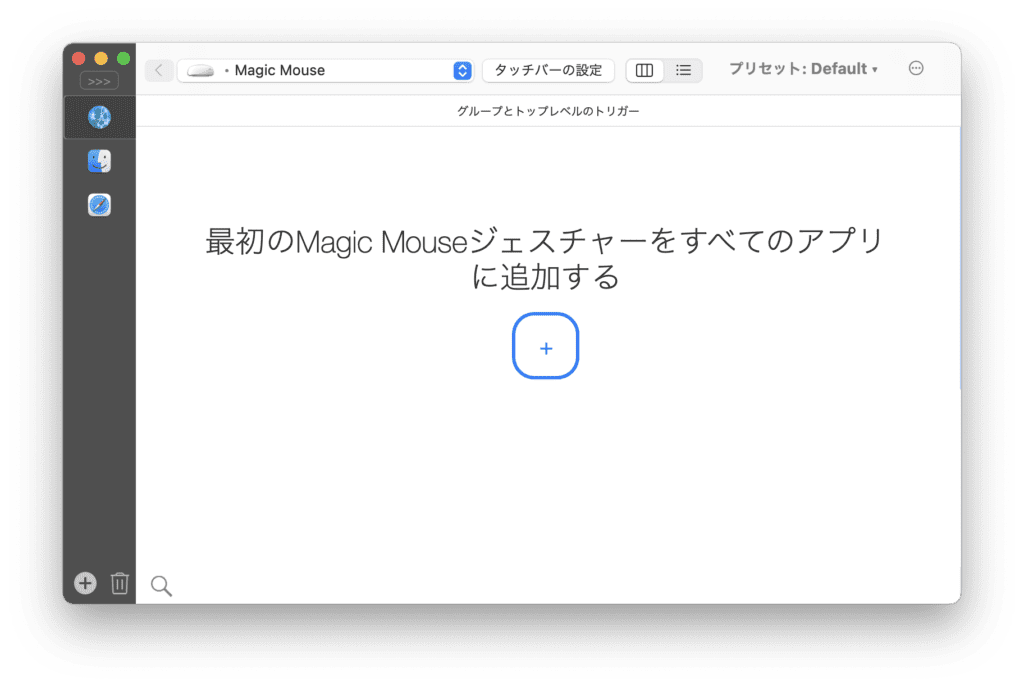
ジェスチャーを実行させるためのトリガーを設定する。
MagicMouseを4本指でクリックすることでスクリーンショットツールを起動させるジェスチャー
=MagicMouseを4本指でクリック
スクリーンショットツールを起動
右上部の「Select Trigger」をクリックしリストの中から「4本指ジェスチャー4本指でクリック」を選択
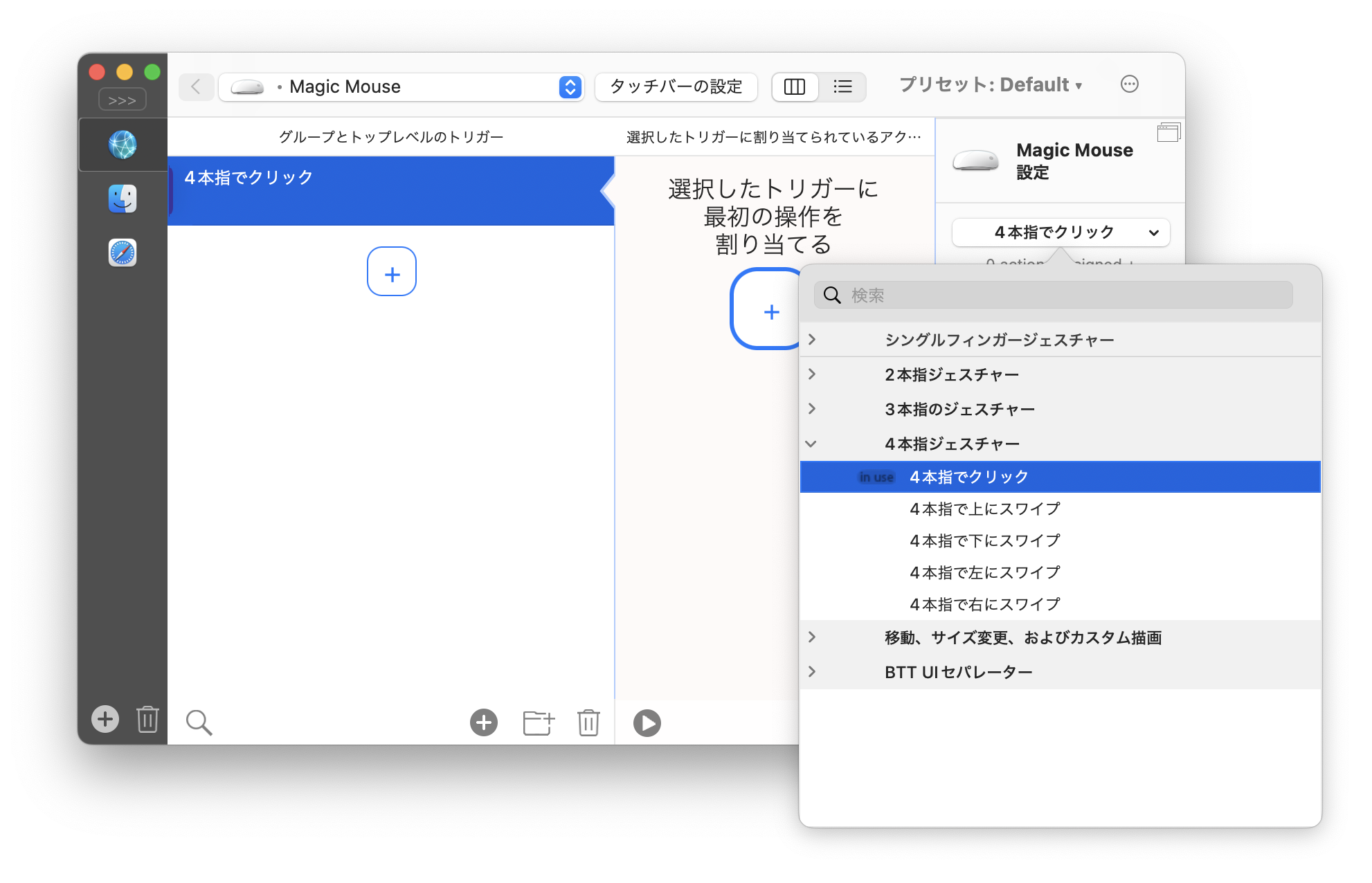
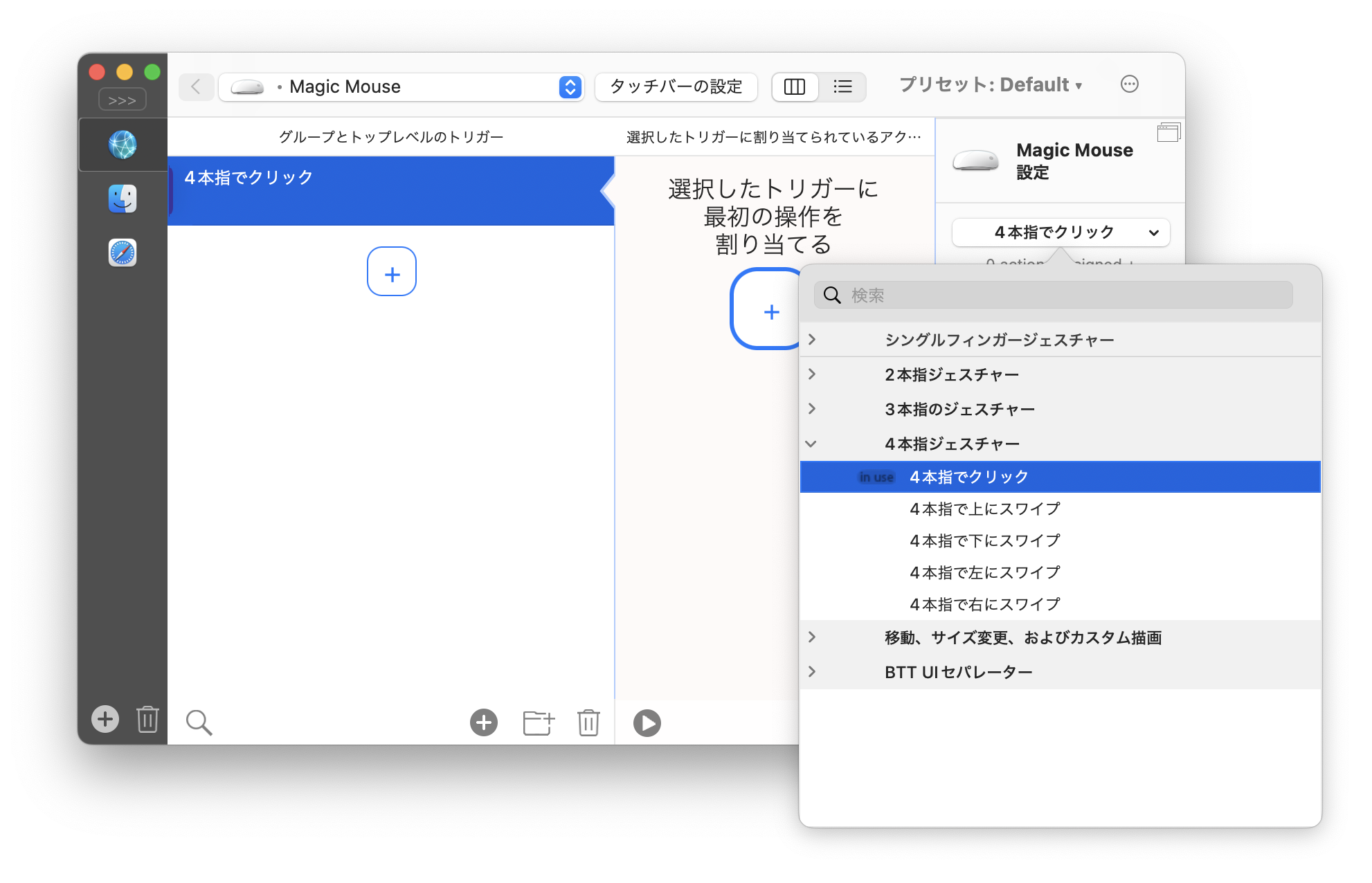
トリガーを設定するとウィンドウが以下のようになるので、次にアクションを設定する。
※違うトリガーを設定してしまった場合など、以下のようになっていない場合はStep3をもう一度行おう。
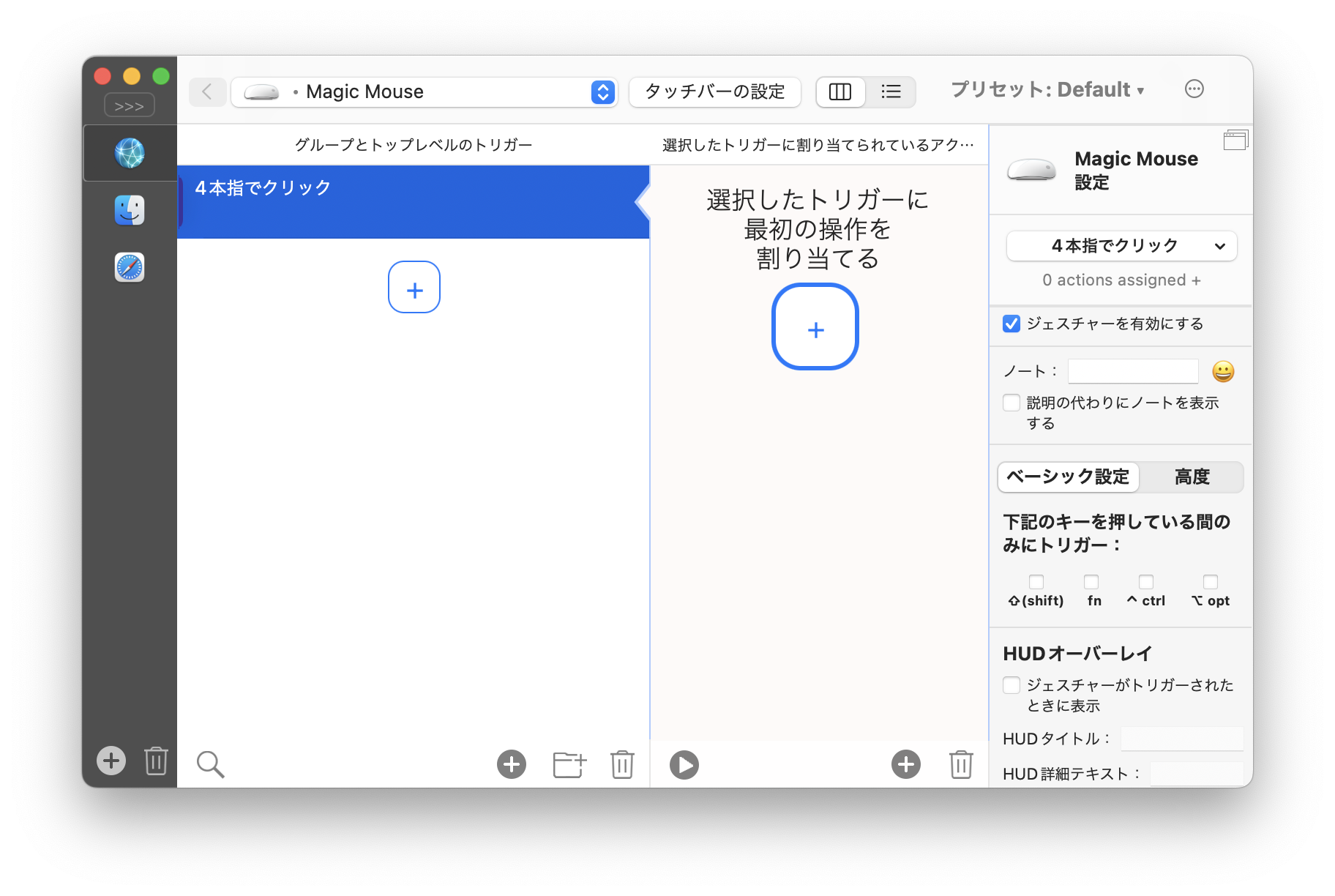
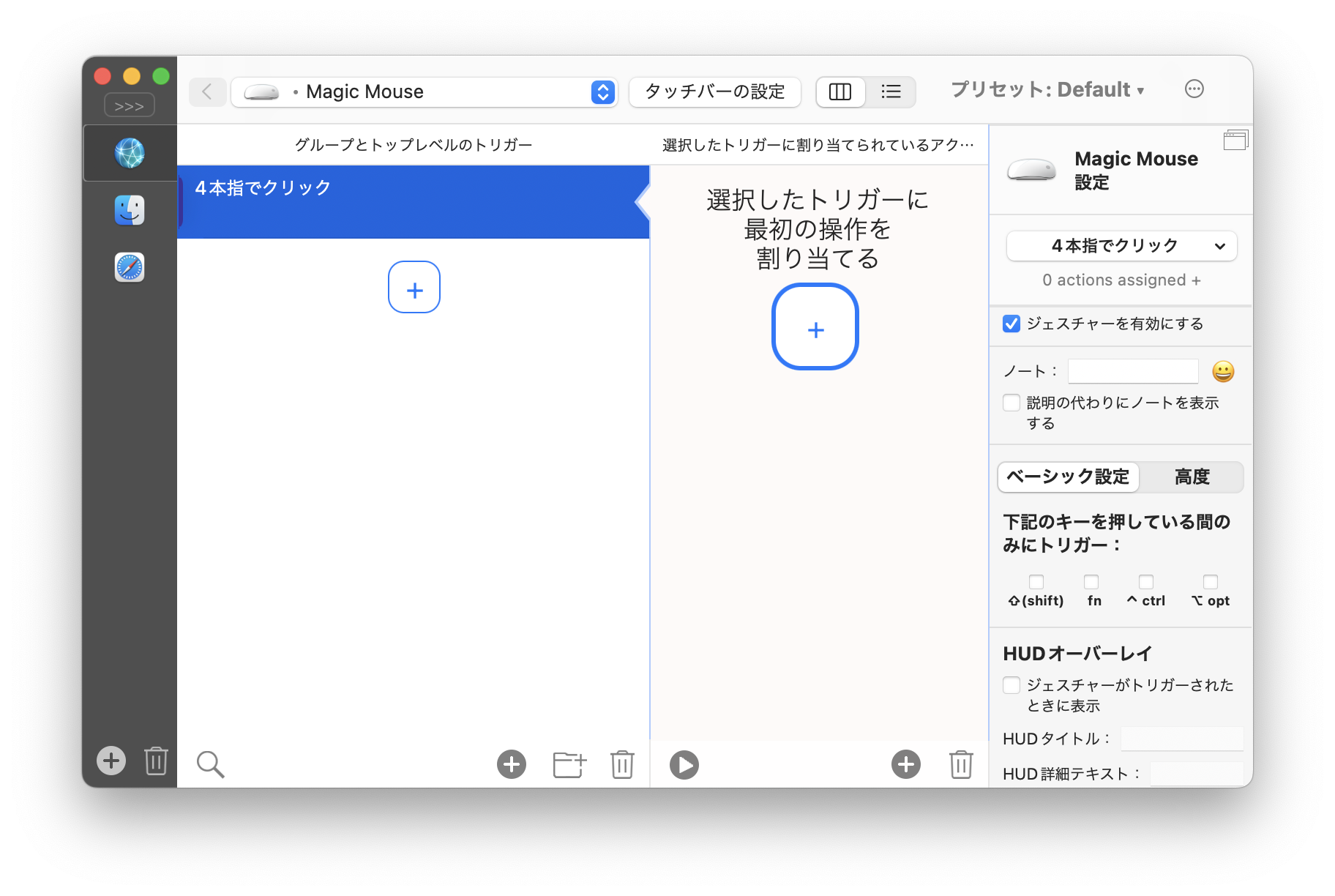
最後にアクションを設定する。
MagicMouseを4本指でクリックすることでスクリーンショットツールを起動させるジェスチャー
=MagicMouseを4本指でクリック
スクリーンショットツールを起動
右の+をクリックしてアクションメニューから「Screenshots」を選択。
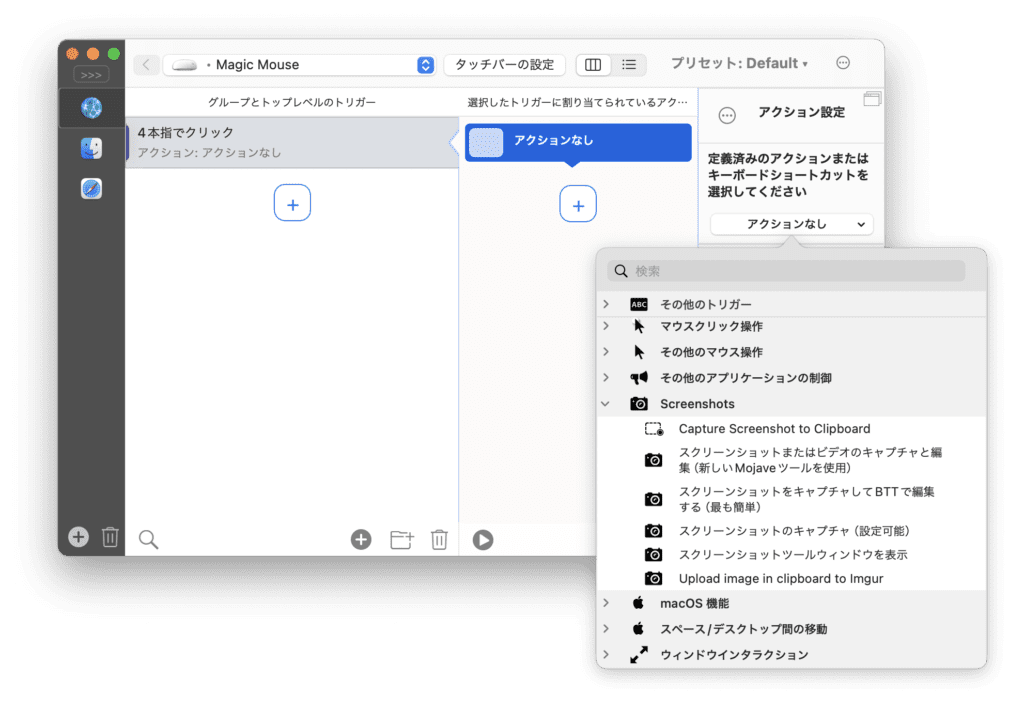
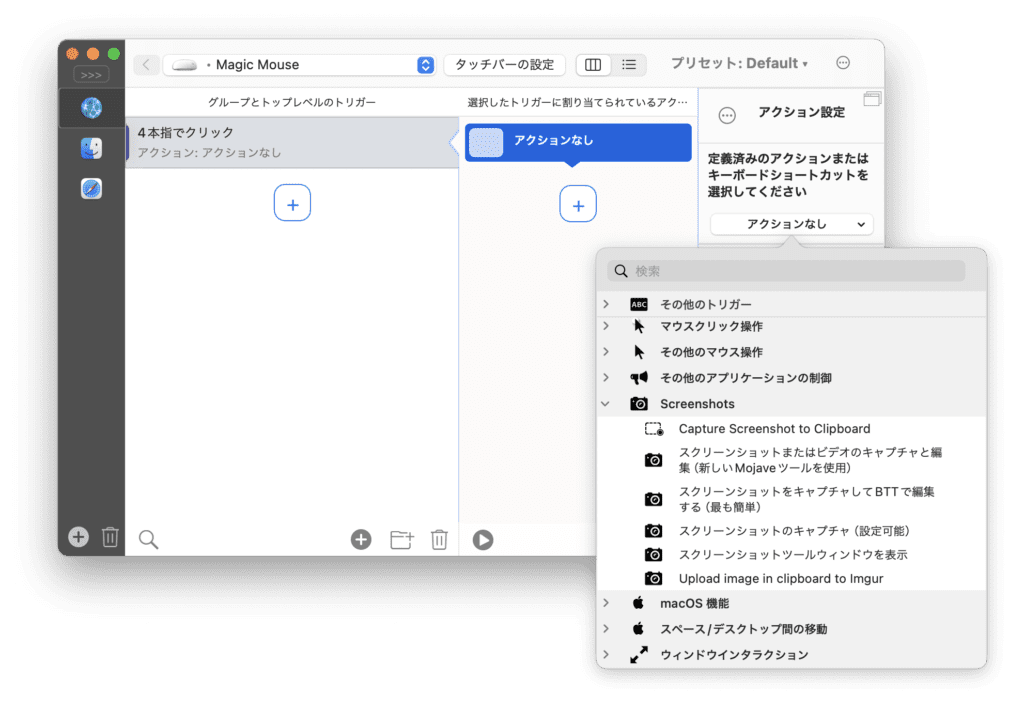
アクションが設定されるとウィンドウが以下のようになる。
※違うアクションを設定してしまった場合など、以下のようになっていない場合はStep3をもう一度行おう。
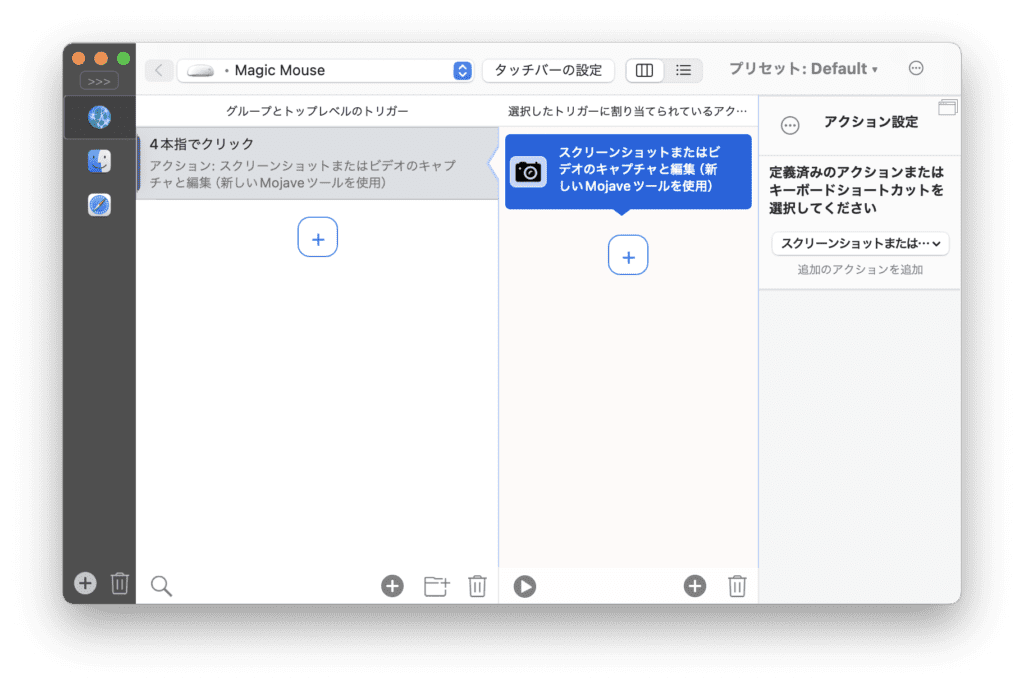
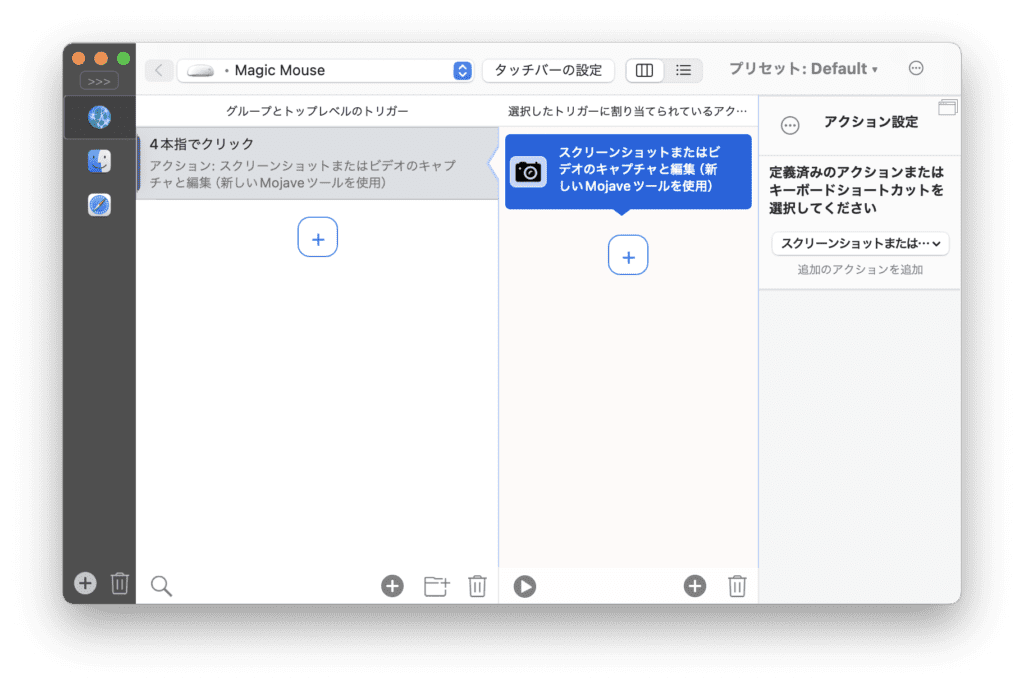
トリガー・アクションを設定できたら最後に動作確認を行おう。
MagicMouseを4本指でクリックしてスクリーンショットツールが起動すれば成功だ。もう一度4本指でクリックすればツールは終了する。
上記のスクリーンショットツールの他にジェスチャーを追加したい場合は「グループとトップレベルのトリガー」下部の+をクリック
作成したジェスチャーを削除したい場合は、削除したいジェスチャーを選択(グレーに)した状態で「グループとトップレベルのトリガー」下部のゴミ箱ボタンをクリック
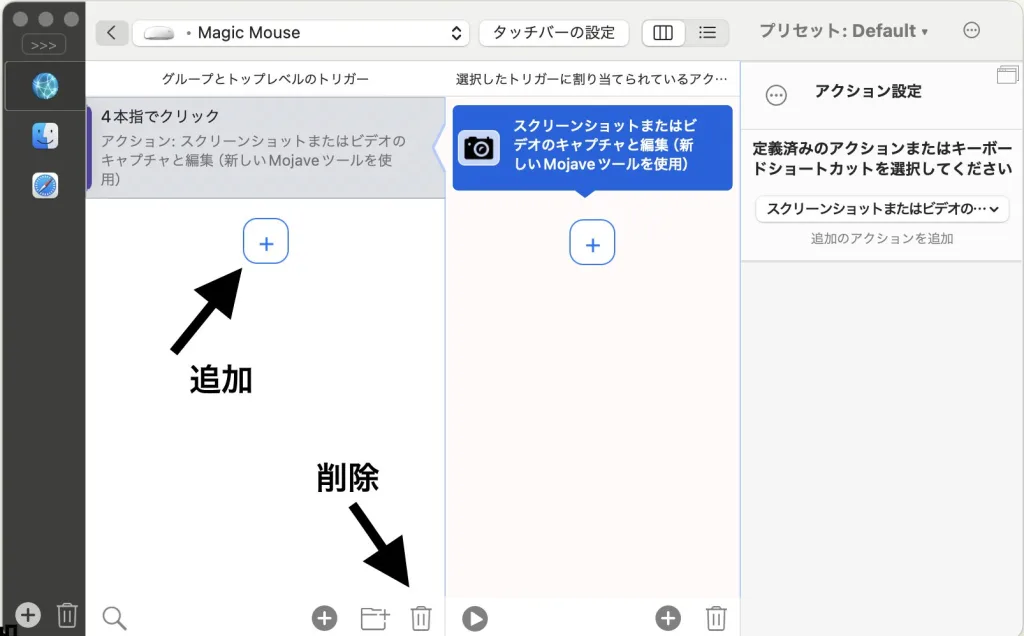
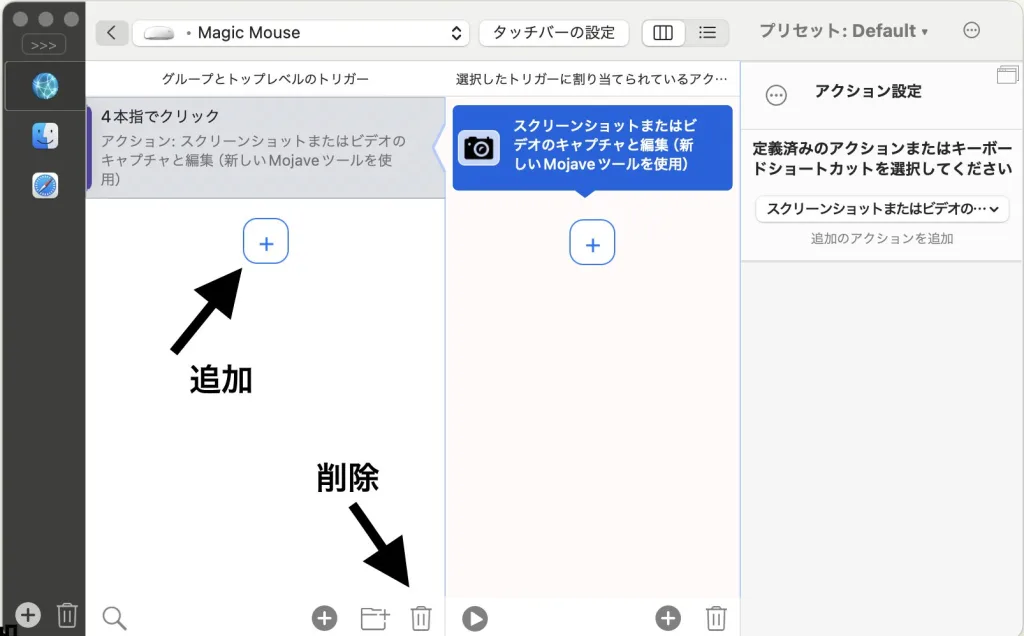
プラスアルファの設定
ここからはより一層BetterTouchToolをより一層便利に快適に使うための+αを解説していく。
ショートカットに名前をつける
ジェスチャーに特定の名前(コピーやペーストなど)をつけることによって判別しやすくすることが出来る。
たくさんのジェスチャーを作成した時やトリガーを変更したいときなどに有効。
- 名付けしたいジェスチャーを選択
- ウィンドウ右の「ノート」に名前を入力し下にチェックを入れる
4本指で上にスワイプを「コピー」にしたい
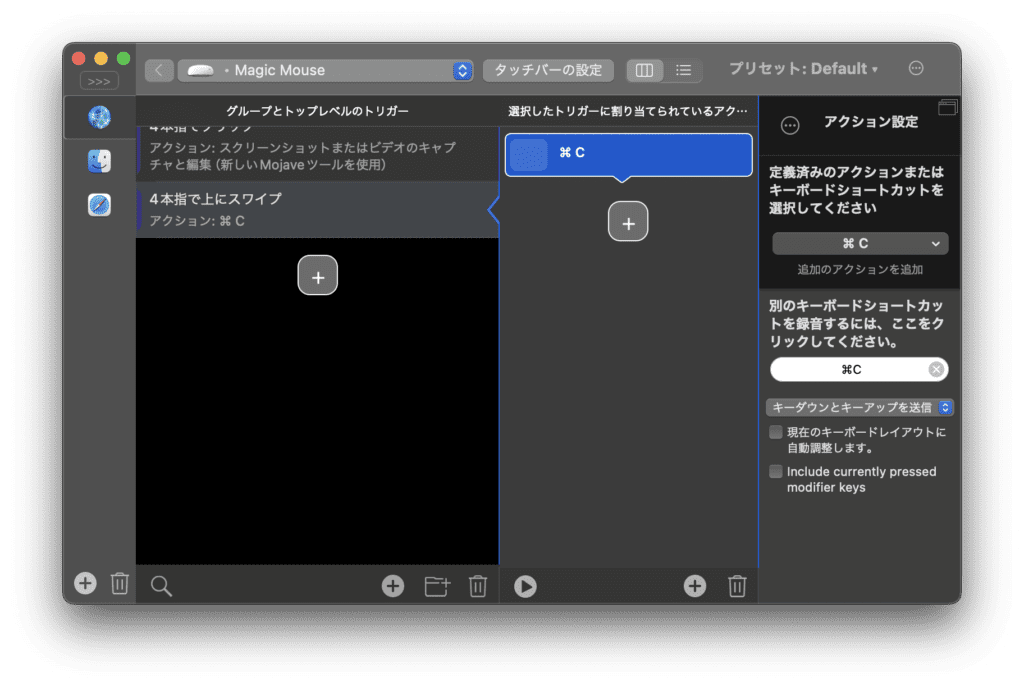
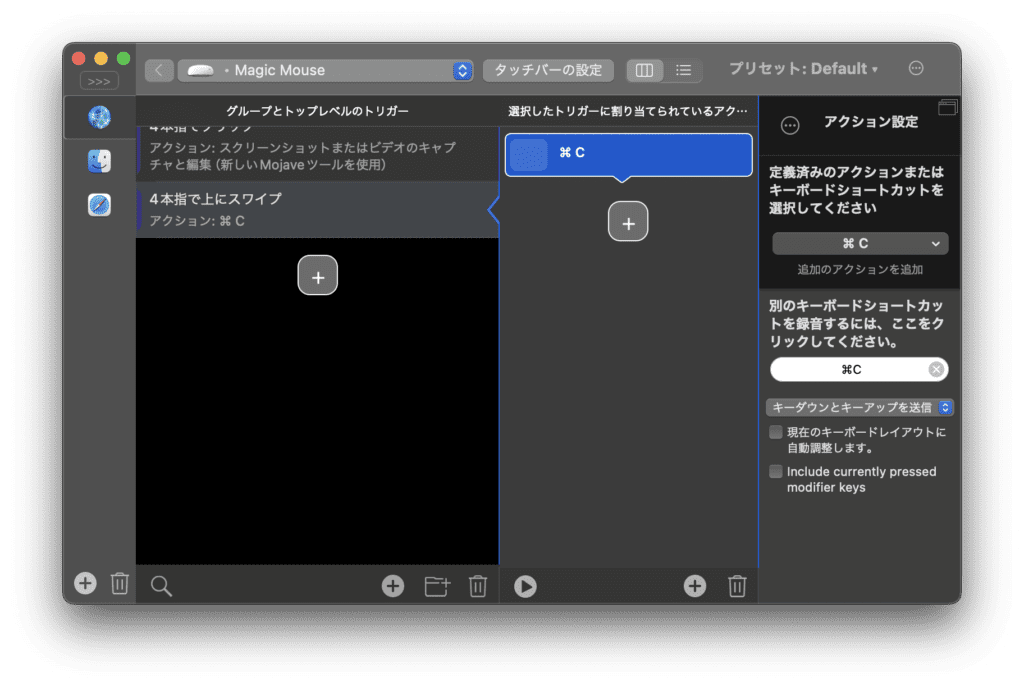
②ノートに「コピー」と入力、チェック
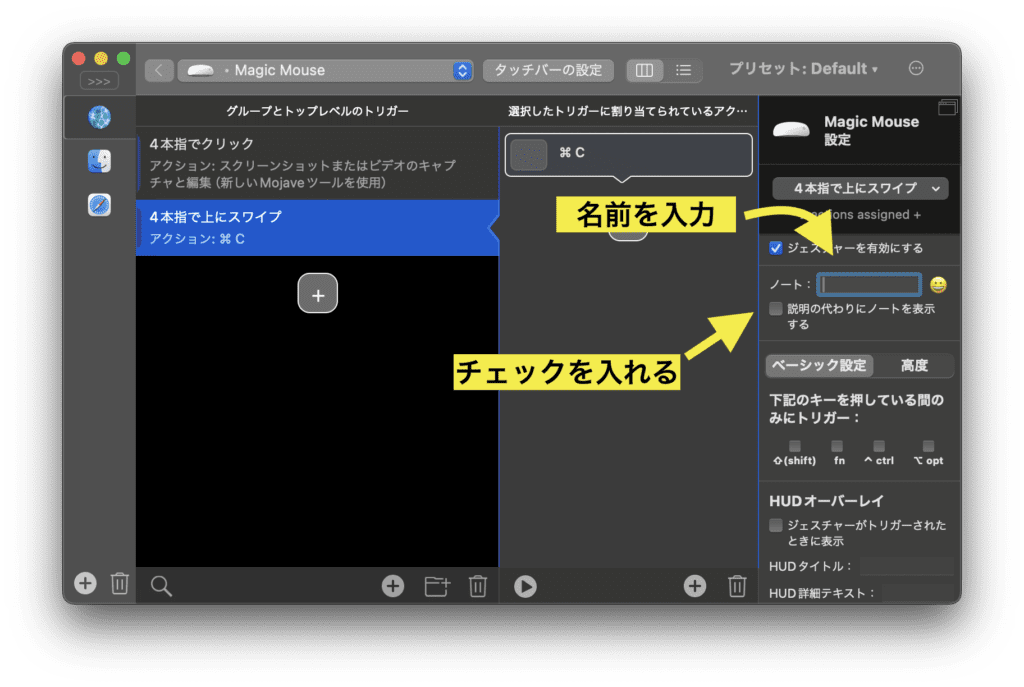
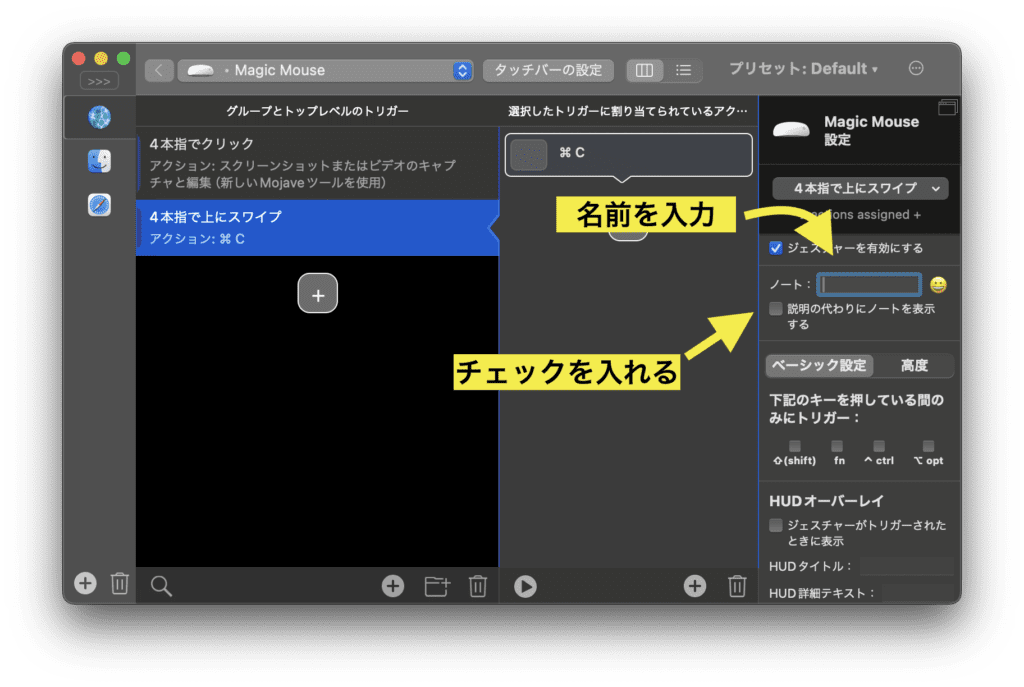
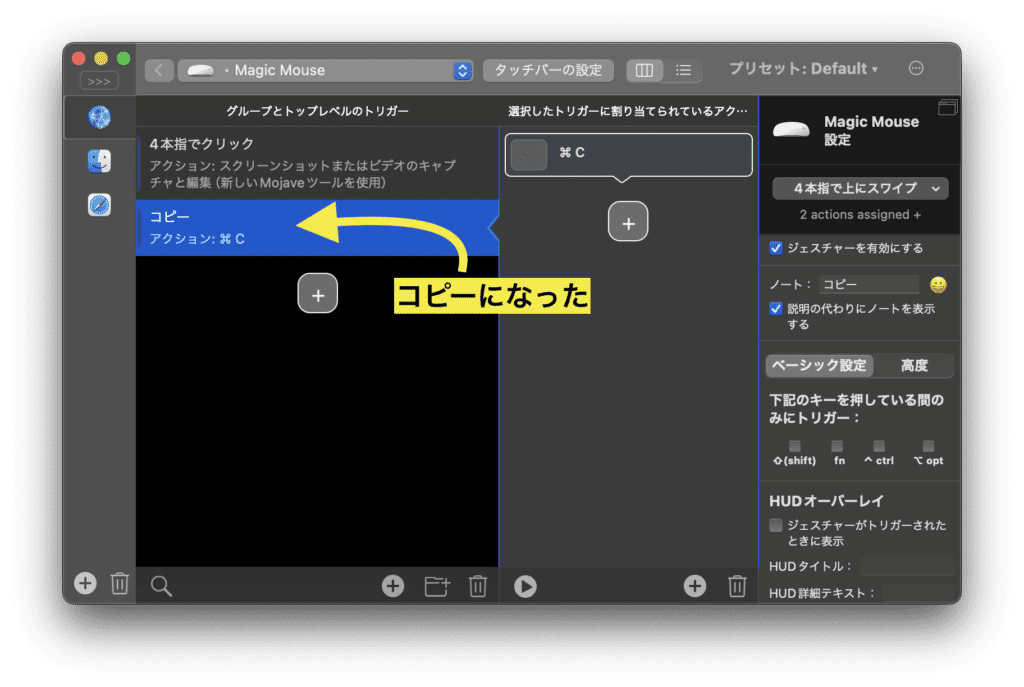
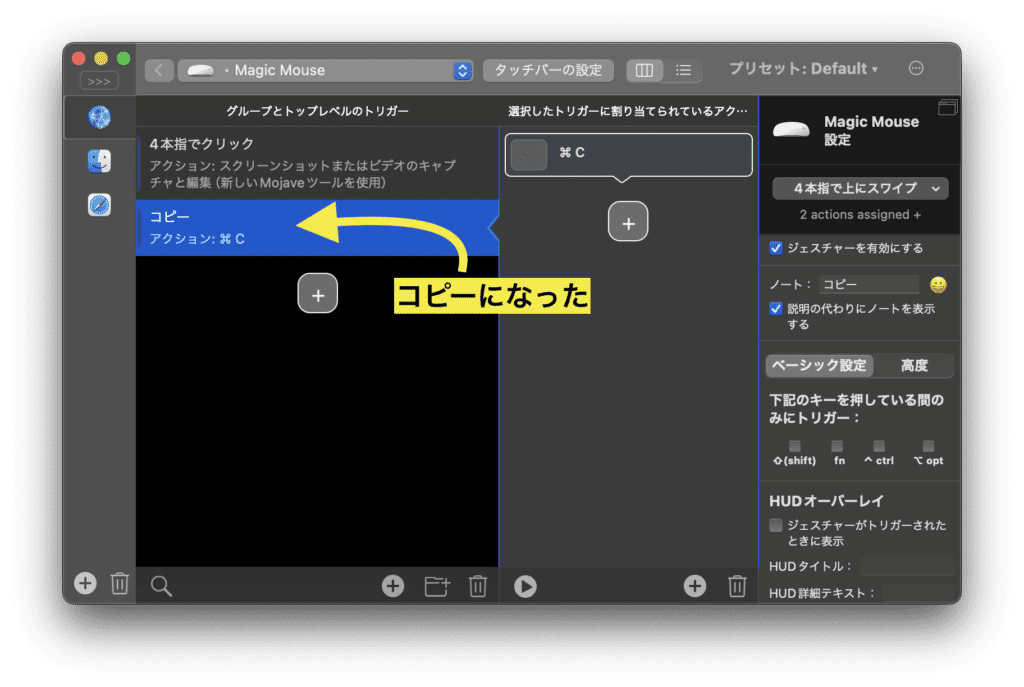
特定のアプリでのみ動作するショートカットを作る
特定のアプリでのみ動作させたいジェスチャーを作りたい時に有効。
- ウィンドウ左下部(FinderやSafariが並んでいる部分の下)のプラスボタンをクリック
- アプリを選択し「開く」をクリックすることで追加される。
ジェスチャーが動作したときにオーバレイ表示をしてわかりやすくする
ジェスチャーが動作した時に確認メッセージを表示させることが出来る。
コピーなど視覚的に分かりづらいアクションを設定したときに有効
- オーバーレイ表示をさせたいジェスチャーを選択
- ウィンドウ右の「HUDオーバーレイ」にチェックをいれる。
- チェックマーク下のタイトル・テキストにテキストを入力すればそのテキストも表示される。
ショートカットアプリと組み合わせててアプリを起動させる
Mac純正のショートカットアプリとBetterTouchToolを組み合わせることでアプリを起動できる。
- ショートカットアプリで「特定のアプリを開く」ショートカットを作成
- BetterTouchToolで作成したショートカットをアクションに設定する
①新規ショートカットを追加する
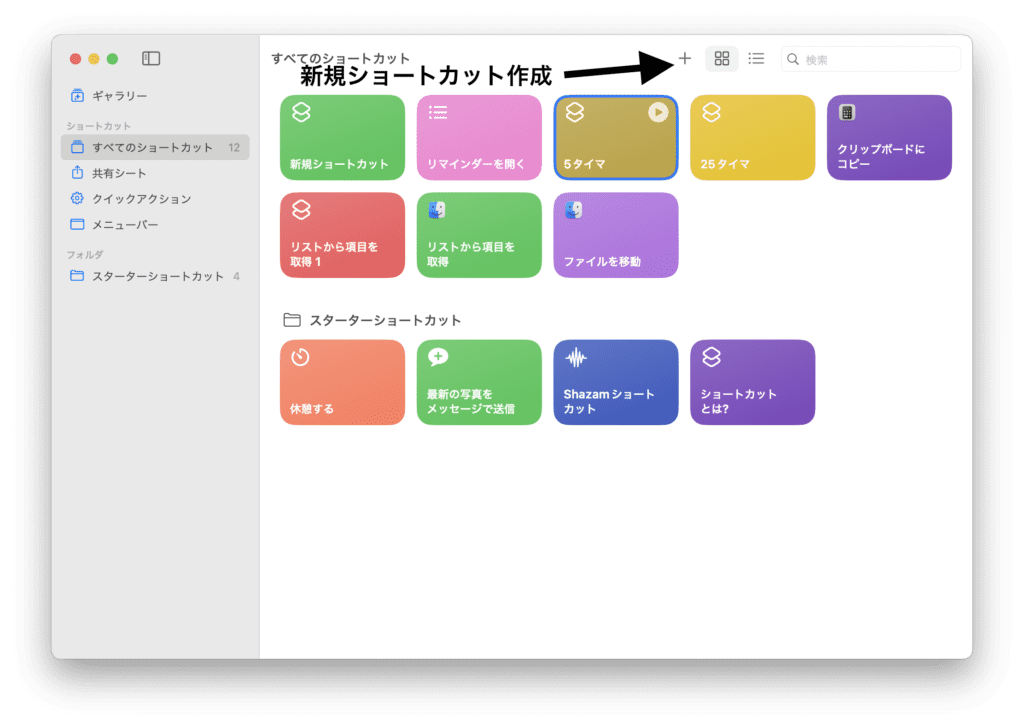
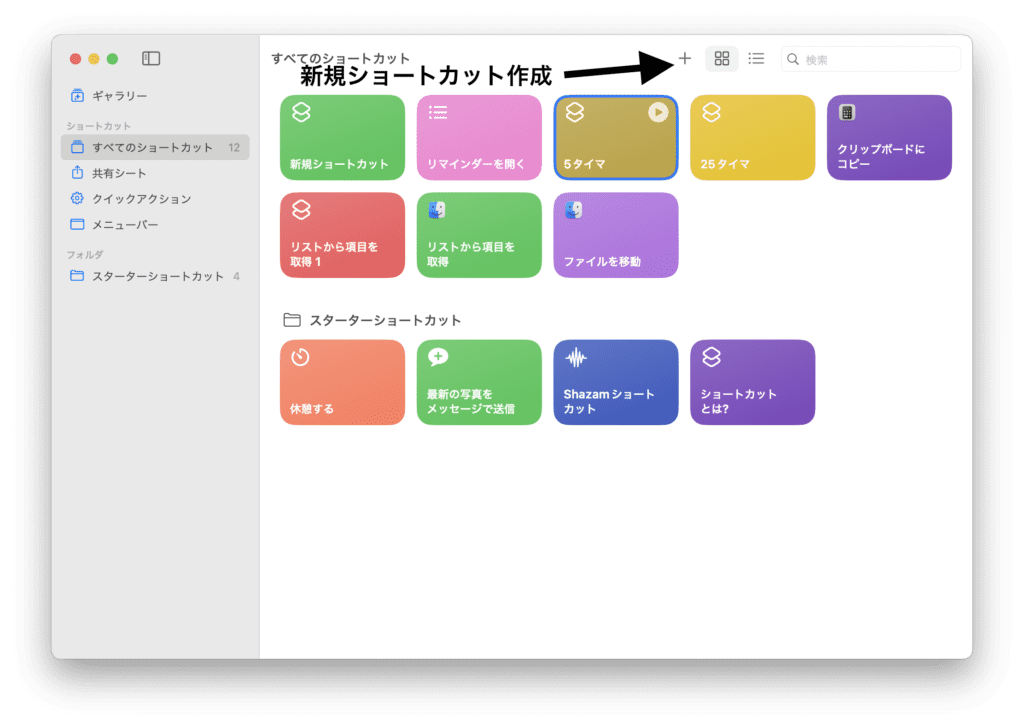
②「特定のアプリを開く」ショートカットを選択
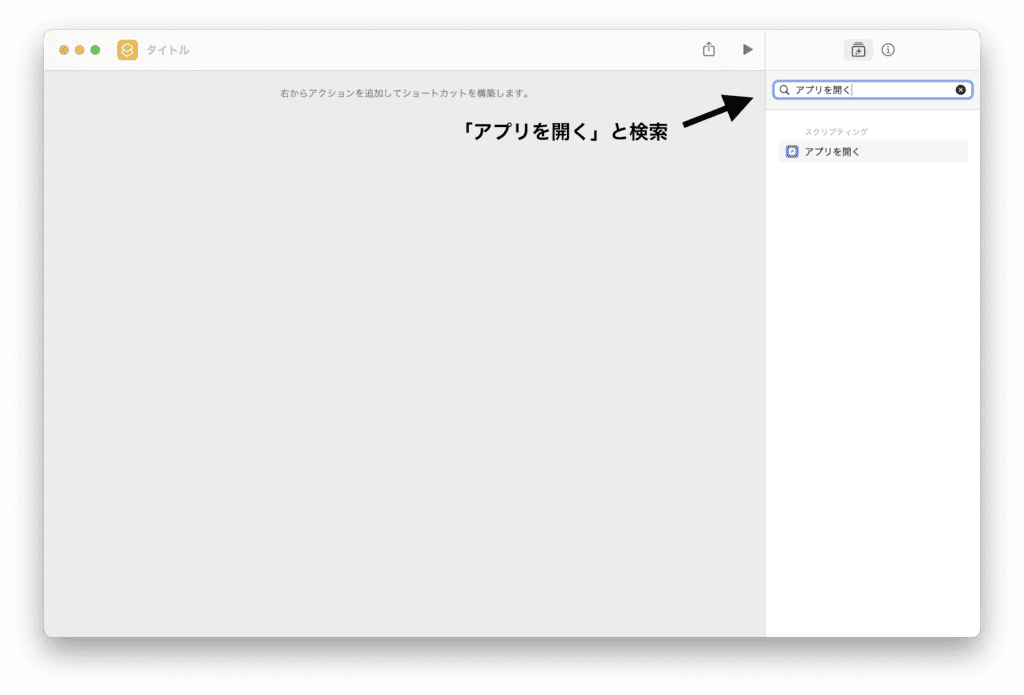
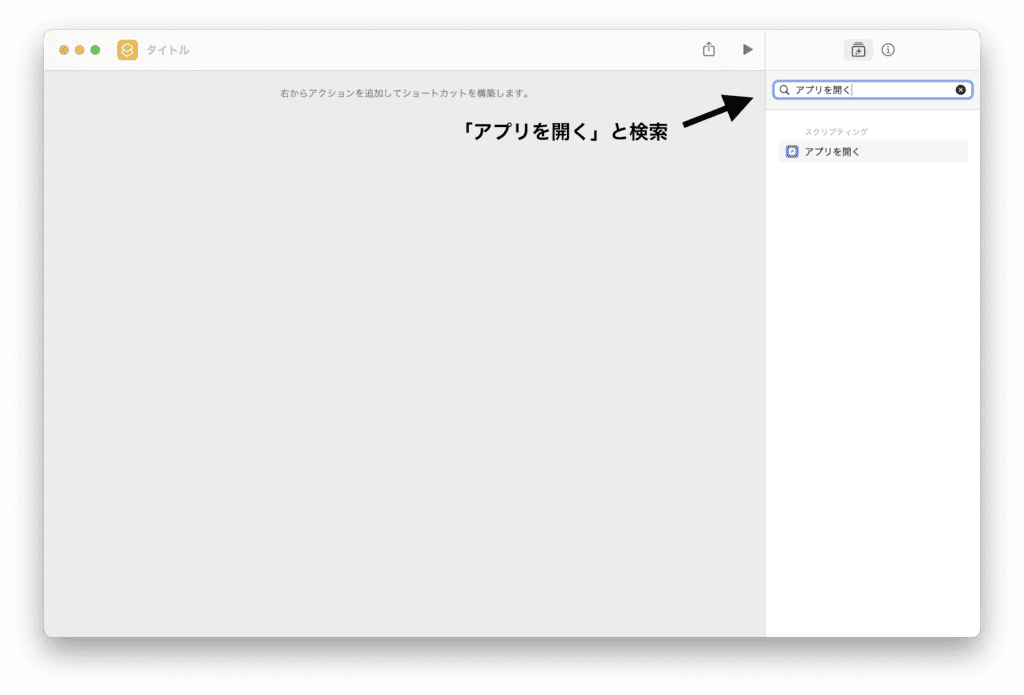
③アプリを設定
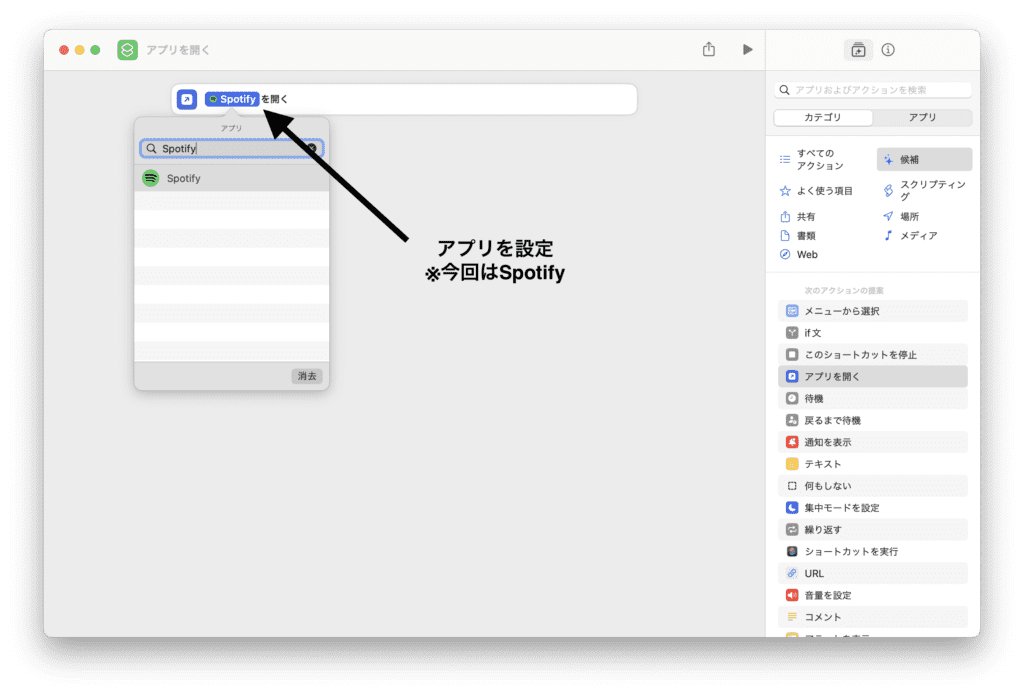
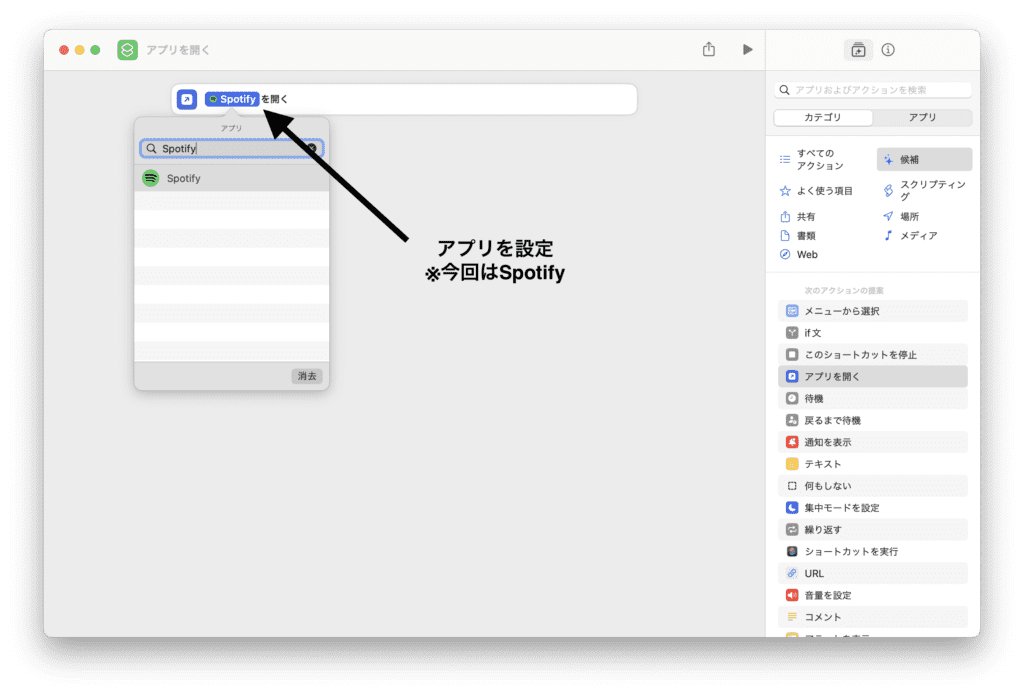
④名前アイコンを設定
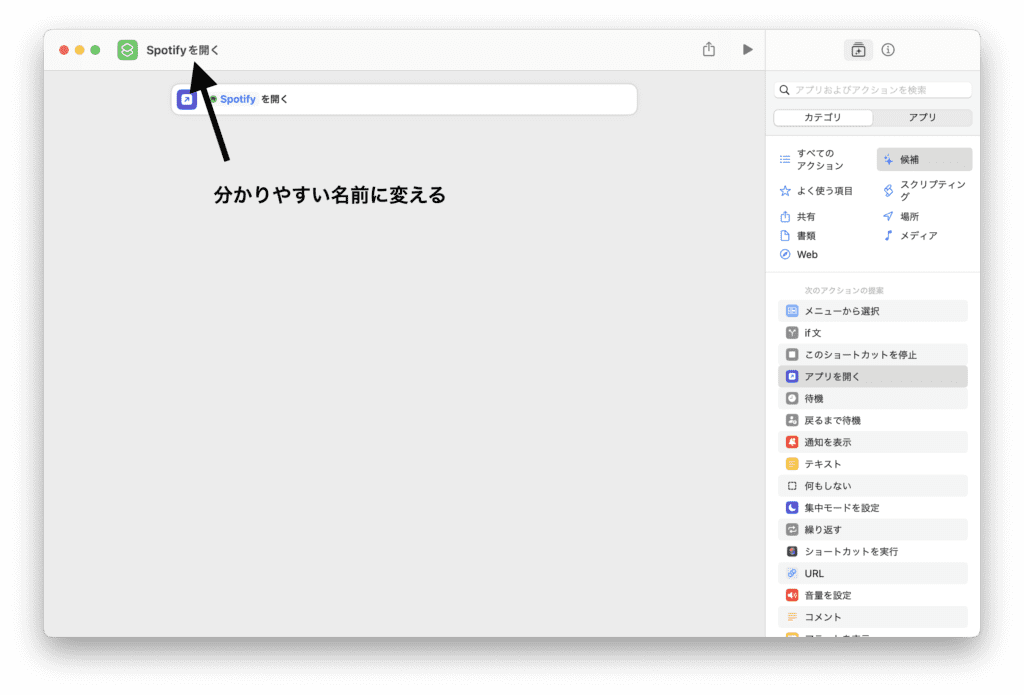
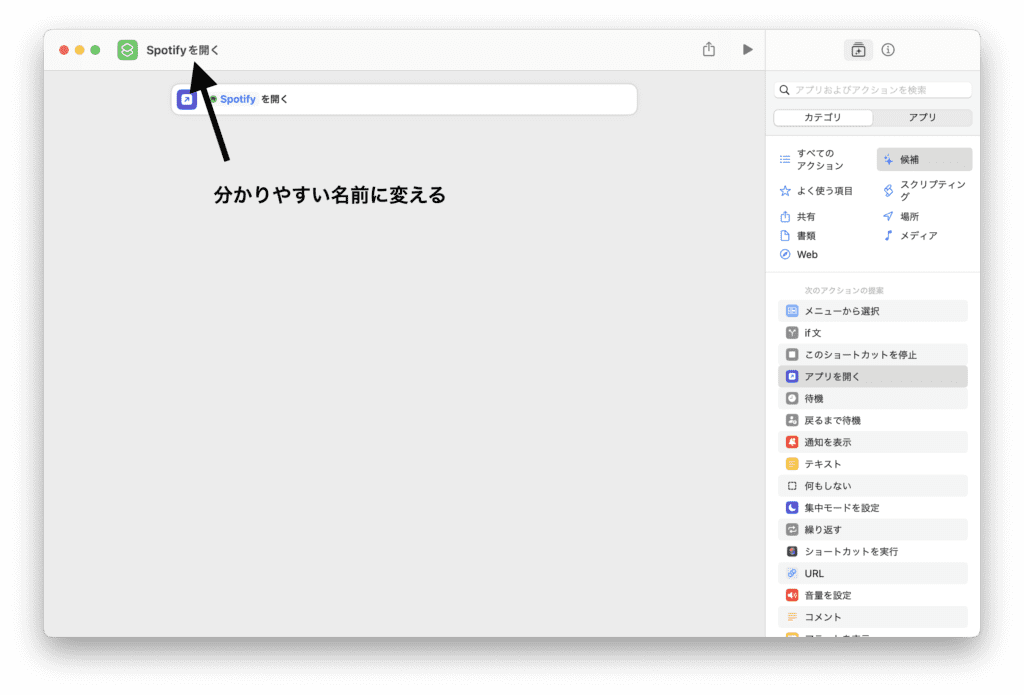
⑤アクションを設定
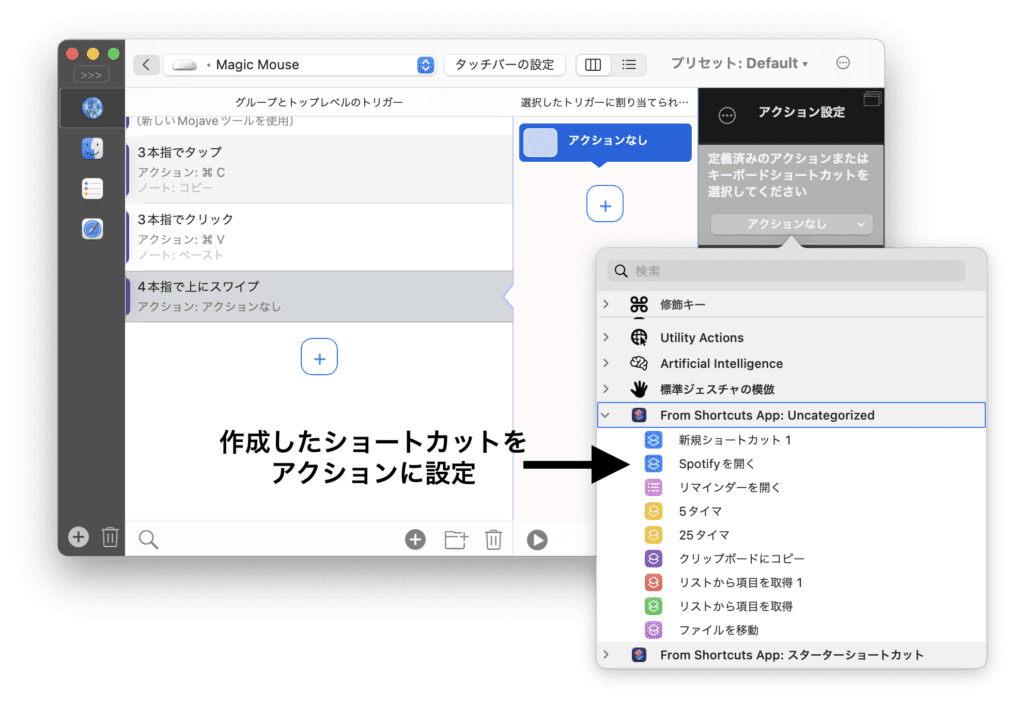
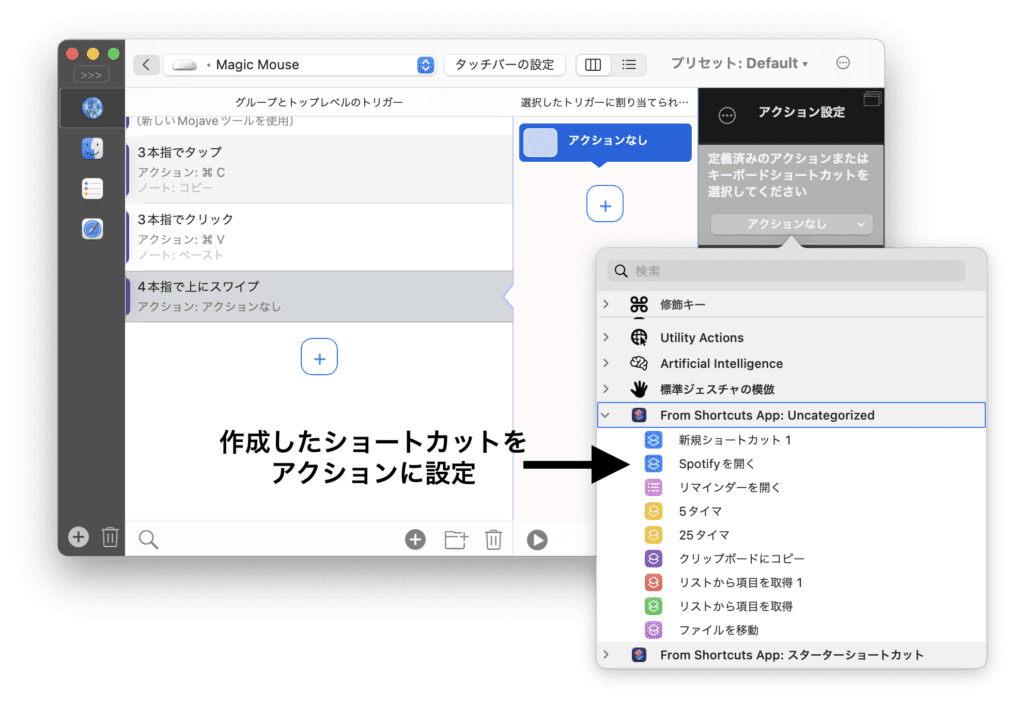
MagicMouseオススメ設定
各トリガーの解説
タップとクリックの違い
タップは軽くマウスに触れること、クリックはカチッと言うまで押し込むこと
TipTap
TipTapは一本の指をマウスに置いたまま、右左どちらかをタップすること
Appleマークの上をタップする
厳密にはAppleマークより少し上のあたりをタップ
オススメのショートカット
ショートカットをいちいち調べるのが面倒くさければ、外部アプリであるCheatSheetがおすすめ。⌘キーを長押しするだけで現在開いているアプリのショートカットを一覧で表示してくれる。けれどAppStoreには公開されていないのでネットから導入するしか無い。
CheatSheetを使用するためにはアクセシビリティの許可が必要なので自己責任で!!
すべてのアプリのショートカット
全てのアプリで共通のショートカット。私はリマインダーを色々な作業に使っているのでリマインダーをすぐ開けるように設定している。
| アクション | キー入力 | トリガー | 備考 |
|---|---|---|---|
| スクリーンショットツールを起動 | Appleマークをタップ | ショートカットアプリを併用することでアプリを起動できる。 | |
| コピー | ⌘+C | 3本指でタップ | HUDオーバレイを使用すると分かりやすい。 |
| ペースト | ⌘+V | 3本指でクリック |
Safariのショートカット
ブラウジングを快適にするために以下のジェスチャーを設定している。ほとんどマウスだけでネットサーフィンが行えるのでとってもオススメ
| アクション | キー入力 | トリガー | 備考 |
|---|---|---|---|
| 新規タブを開く | ⌘+クリック | 1本の指でタップ | |
| タブを閉じる | ⌘+W | 3本指で下にスワイプ | |
| 左のタブに移動 | Control+Shift+Tab | TipTap左(1本指修正) | |
| 右のタブに移動 | Control+Tab | TipTap右(1本指修正) |
まとめ
作業効率を3倍(当社比)でアップさせる素晴らしいアプリBetterTouchToolの設定方法やMagicMouseでのおすすめのショートカットについてまとめてみた。
ジェスチャーの可能性は無限大だ。
ぜひ自分にあったジェスチャーを見つけてほしい。