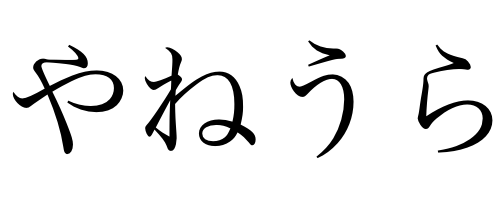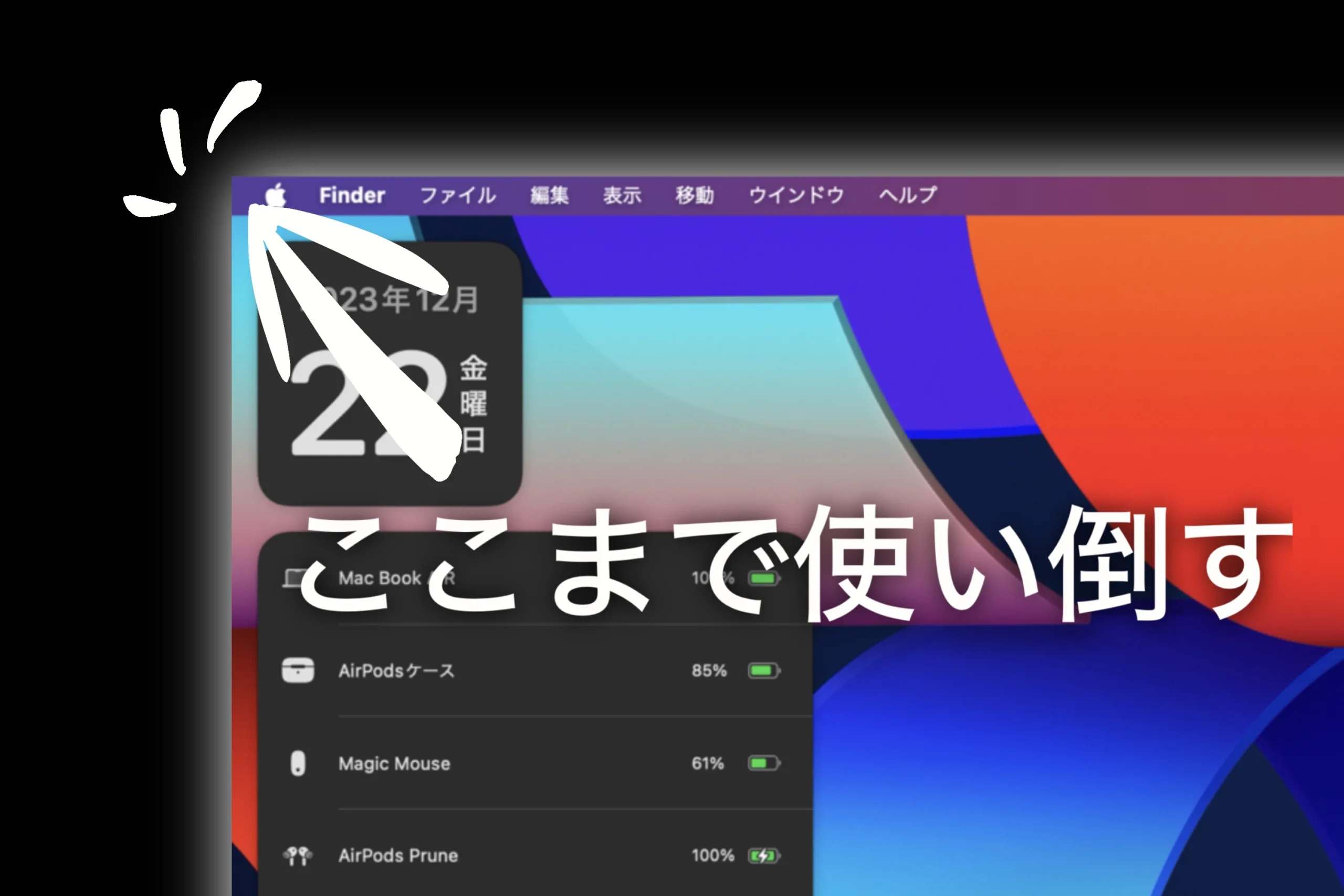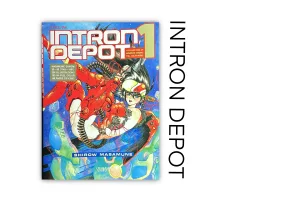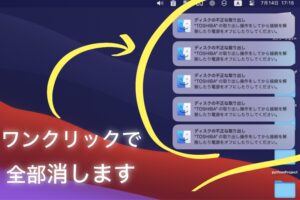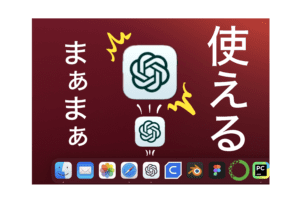この記事ではMacの四隅をショートカットツールにすることが出来る純正機能「ホットコーナーのショートカット」について紹介している
設定するのもとても簡単で便利なのに私の周りで使っている人がいなかったのでまとめてみた。
ホットコーナーのショートカットとは
ホットコーナーのショートカットを一言で言うならばMacの四隅の拡張だ。
言葉で説明するより見てもらったほうが手っ取り早いと思うのでこちらを見てもらいたい
デスクトップの角にカーソルを持っていっただけでローンチパッドやメモ、アプリケーションウィンドウにアクセスすることが出来る。
中でもローンチパッドへのショートカットは一々Dockを介さずダイレクトにアクセスすることで素早く目的のアプリに辿り着くことが出来るのでとっても便利だ。
ホットコーナーのショートカットの設定方法
早速ホットコーナーのショートカットを設定していこう。
Spotlight検索(⌘+スペース)に「ホットコーナーのショートカット」と打ち込み「システム設定:ホットコーナーのショートカット」の項をクリック
あるいは
設定デスクトップとDockの画面を開き最下部までスクロールして「ホットコーナー」のボタンをクリック
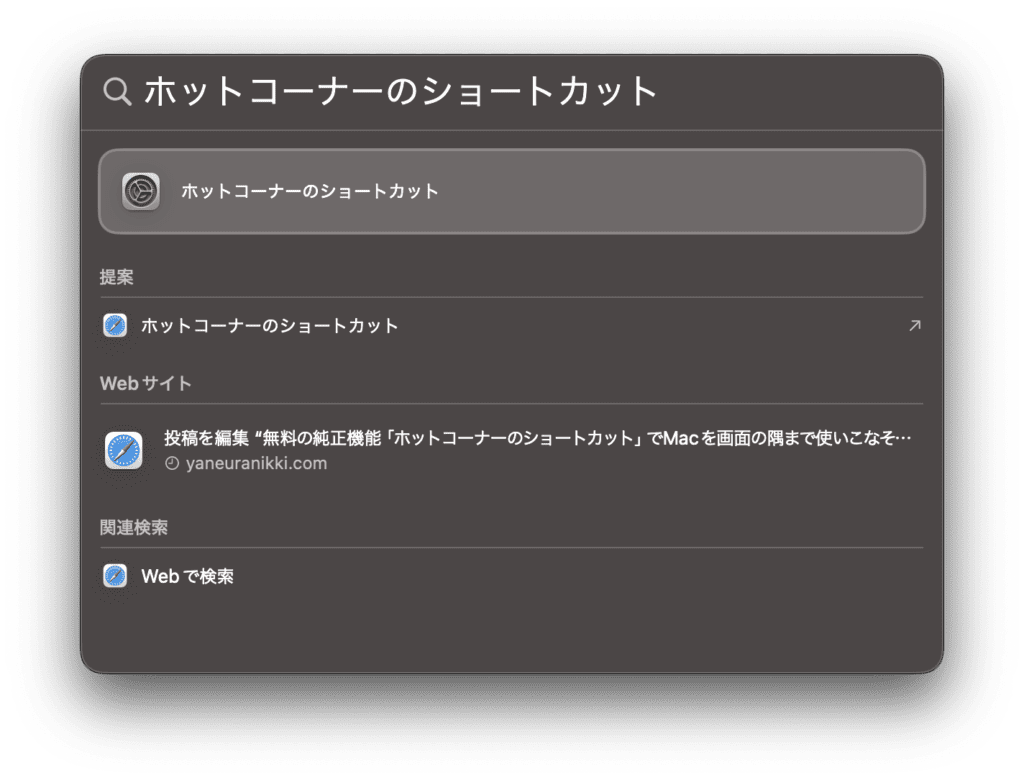
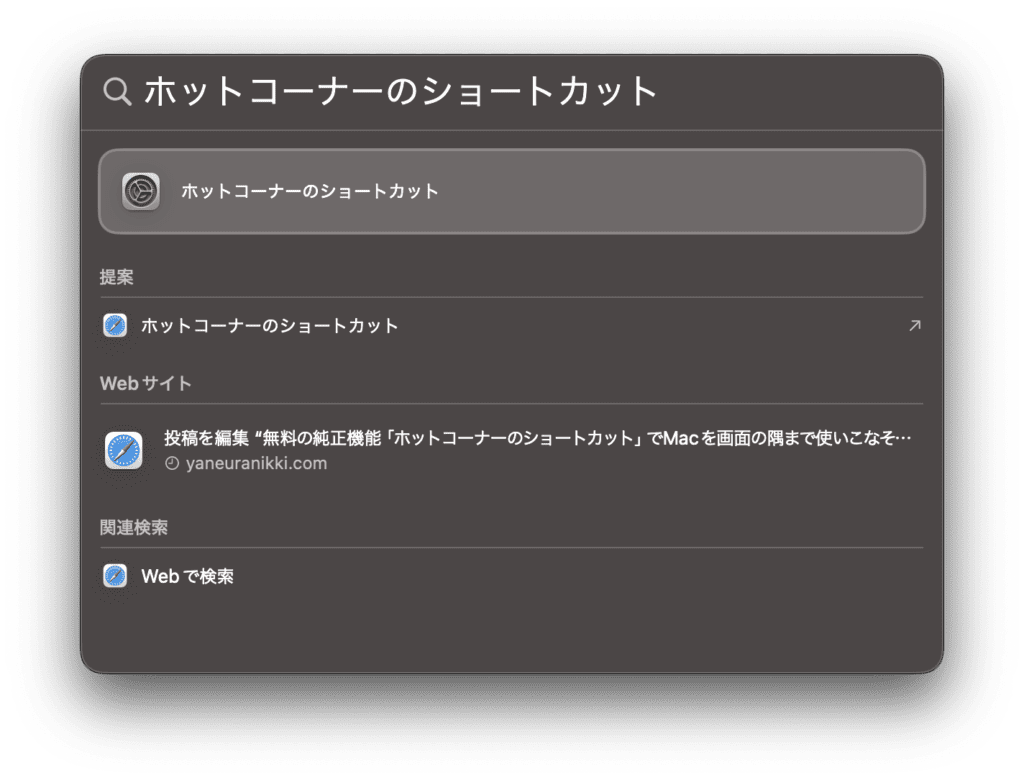
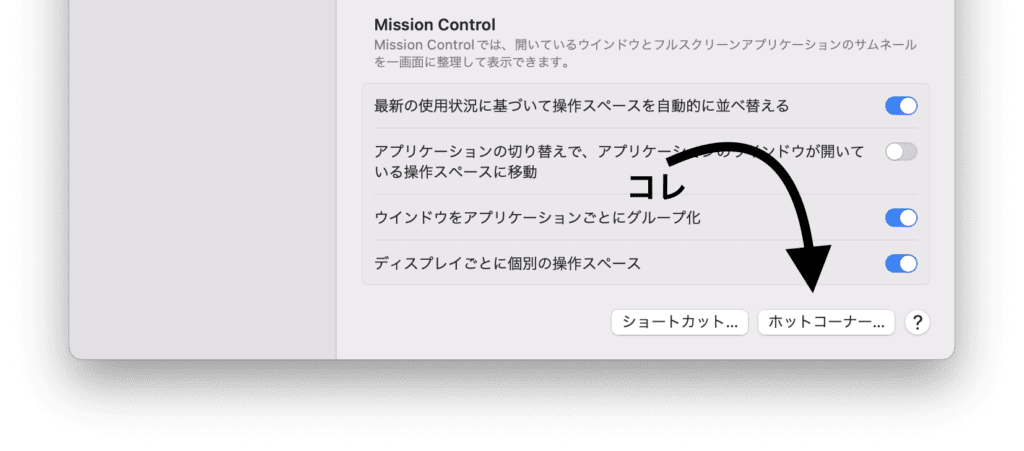
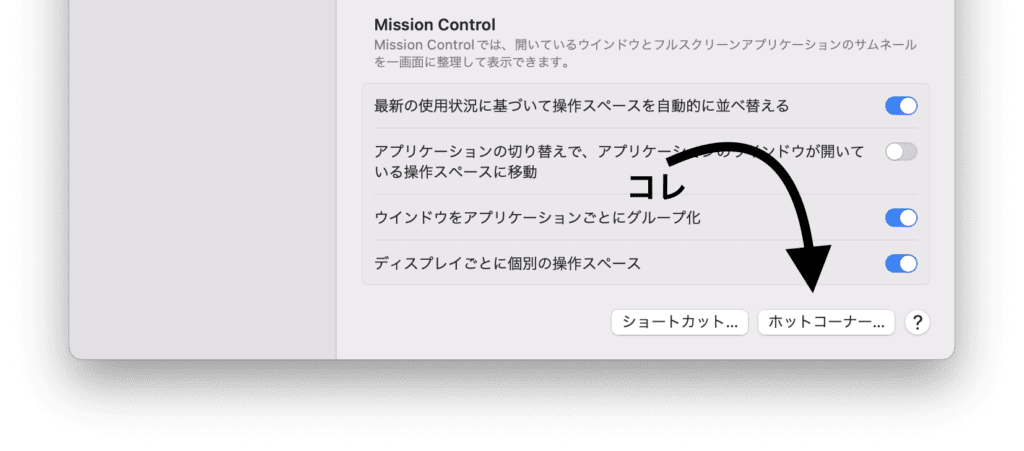
下のようなウィンドウが開くので、選択ボタンから好きなショートカットを選んで設定
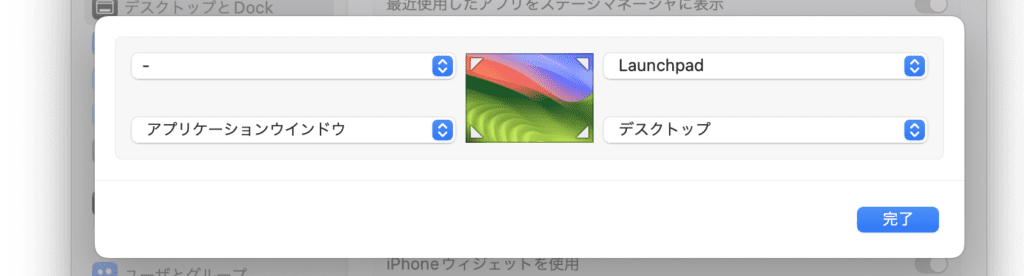
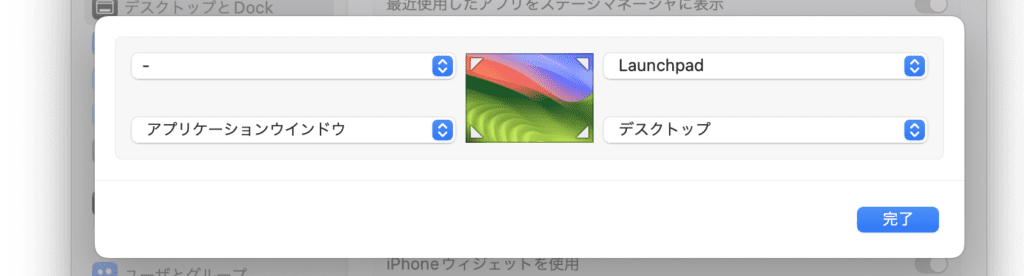
おすすめの設定
私の設定
私はこのように
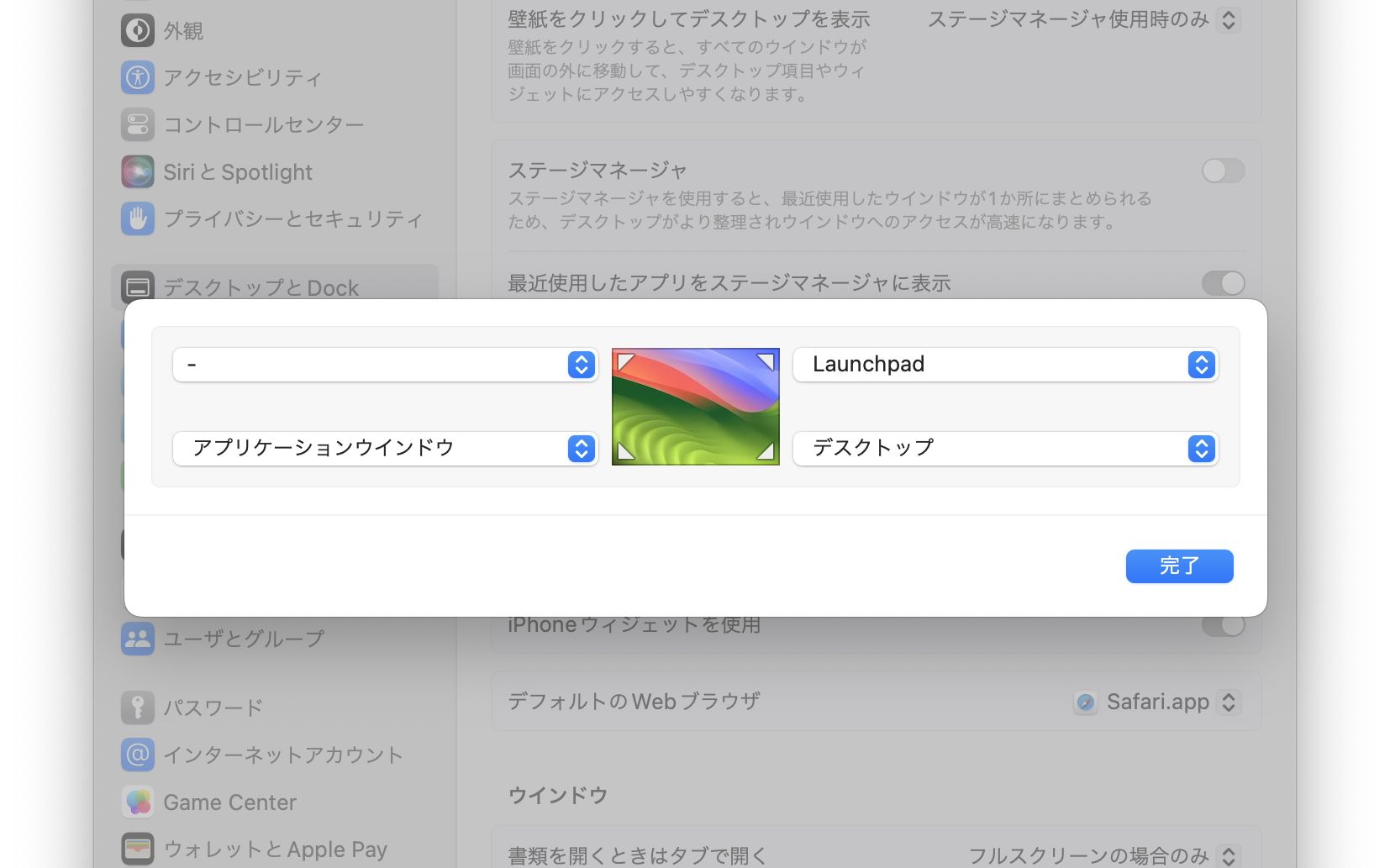
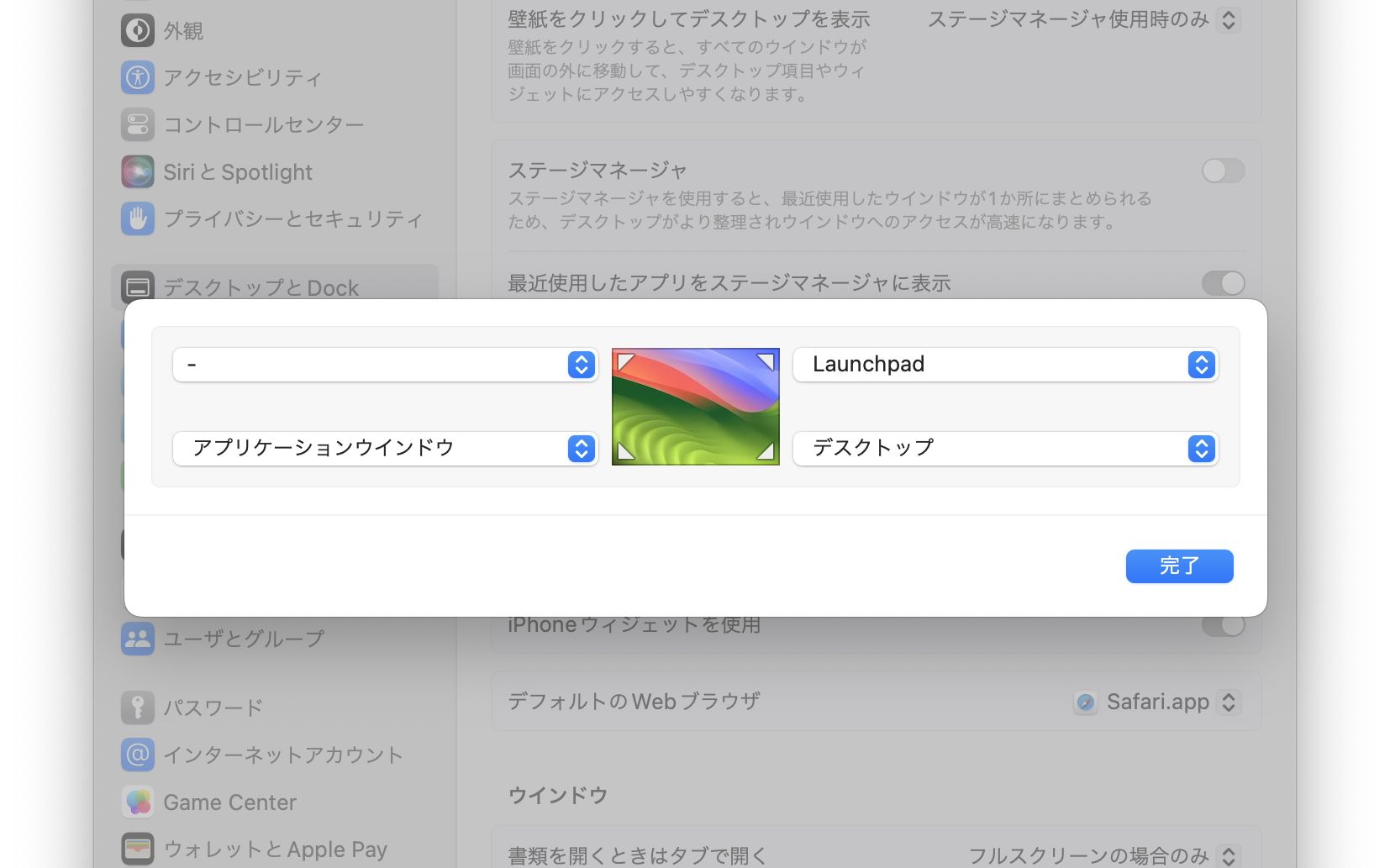
- 左上:無し
- 左下:アプリケーションウィンドウ
- 右上:LaunchPad
- 右下:デスクトップ
という感じで設定している。参考までに
自分の肌感に合う組み合わせが一番良いと思うので好きに組み合わせて自分だけのカドを作って欲しい。
左角はNG
全4つの角にショートカットを設定できるわけだけど左上角には何も設定していない。理由は簡単で左上角には既にアップルメニューが置かれていているから。
ホットコーナーのショートカットは無意識レベルの操作(箸を持った時の指の位置を一々意識したりなんかしないのと一緒)でカーソルを角に持っていくため、アップルメニューを開こうとしたらショートカットが暴発するなんてことが2回に1回ぐらいあってストレスマッハだったので設定してない。
LaunchPad
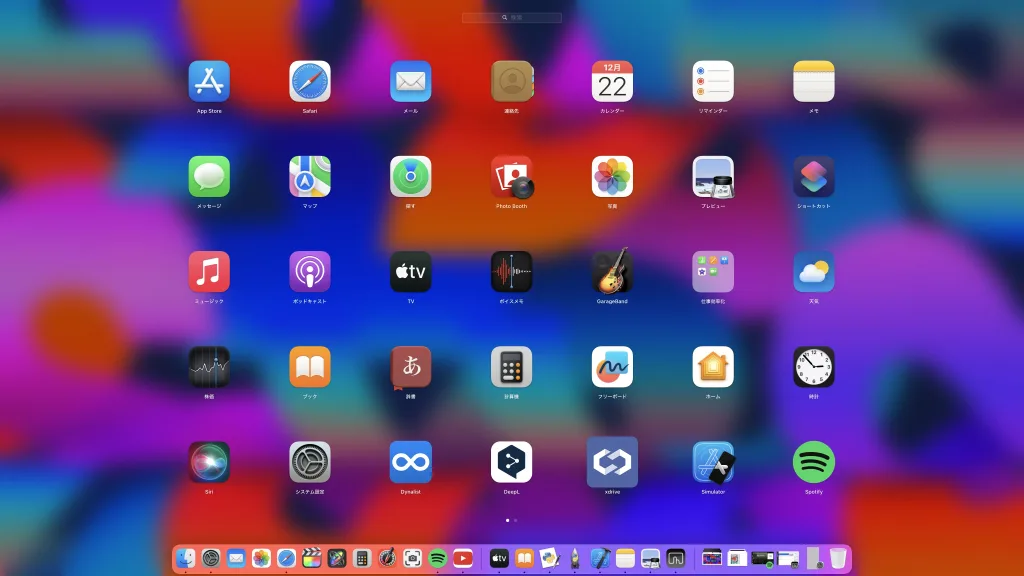
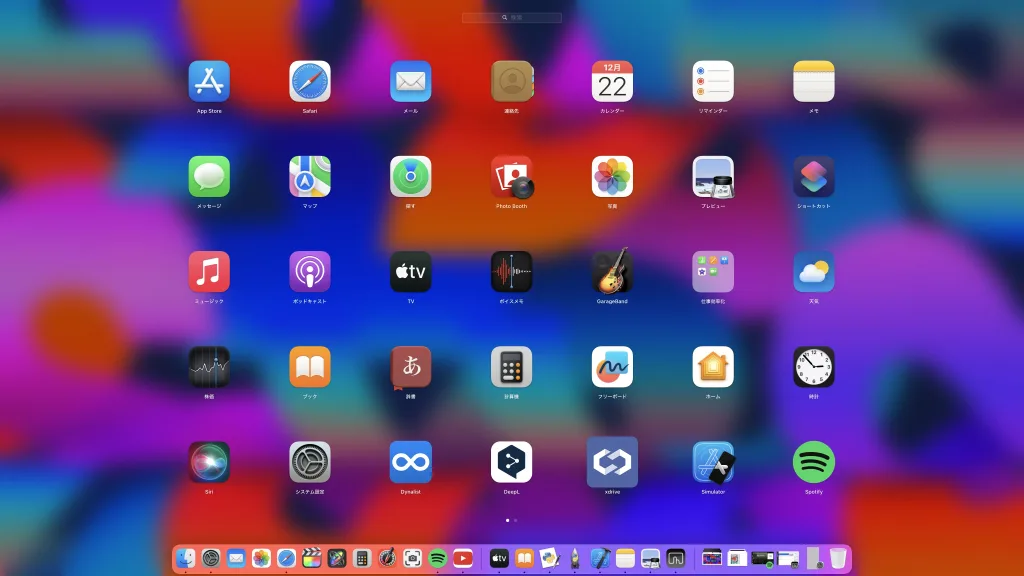
ローンチパッドはホットコーナーのショートカットに設定するのが一番使いやすいと思う。
ローンチパッドは知っての通りMacの中に入っているアプリケーションを一覧表示してくれるアプリで駄菓子屋のグミっぽいアイコンをしているやつ。
私の場合はDockに入っているアプリを使う頻度が高いモノに限定し簡素化しておきたい人なので、たまに使う程度のアプリはローンチパッドに放り込んでいる。
右上に設定している理由は手の動き的に一番アクセスしやすいから。下に配置すると手首ごと動かさなきゃならないけど上なら指の動きだけでアクセスできる。
アプリケーションウィンドウ
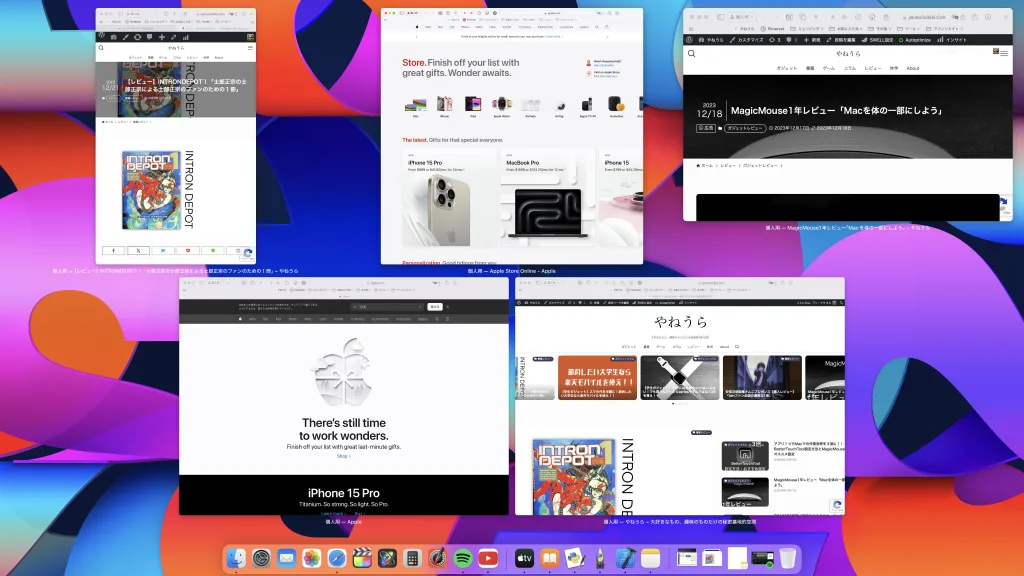
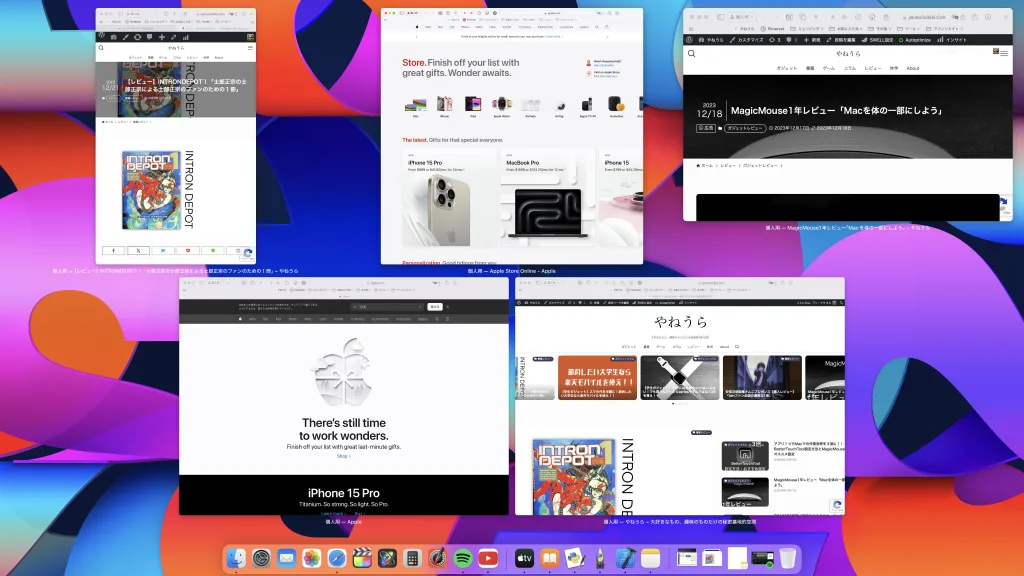
アプリケーションウィンドウは今使っているアプリケーションのすべてのウィンドウを一覧表示してくれるやつ。
私はSafariを使う際にこの機能をよく使う。というのも、私は作業内容・検索対象ごとにウィンドウを切り替えるのでどうしても複数のウィンドウが立ち上がってしまう。そんなときにアプリケーションウィンドウを使えば、目的のウィンドウをすぐに見つけることが出来る。
Arcブラウザなんかを使えばこんな事しなくて済むと思うんだけど、どうしても慣れなくて結局Safariに戻ってきてしまう
左下に設定している理由は特になし。
デスクトップ
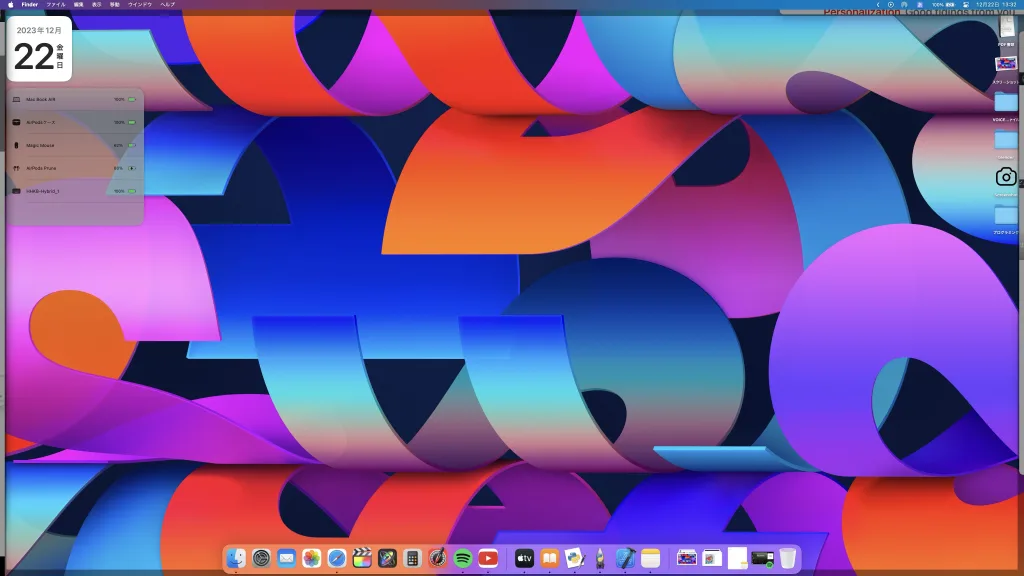
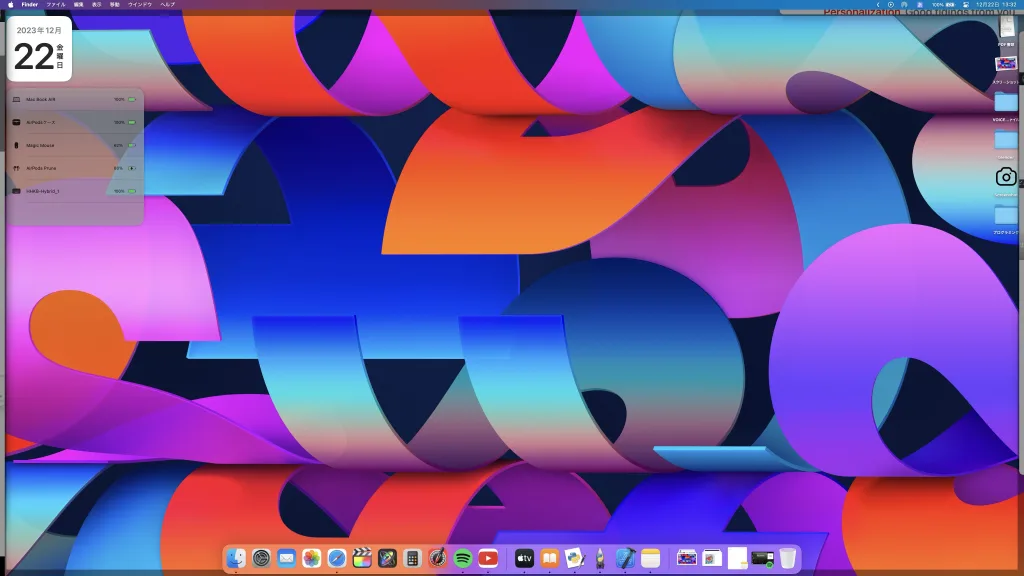
デスクトップはその名の通りデスクトップを表示してくれるやつ
ウィンドウを開きすぎてデスクトップにおいているアプリにアクセスしづらい時に十戒のモーセのごとくパッとデスクトップを表示してくれるのでとっても便利。
ただ、ホットコーナーに設定しなくても「デスクトップとDock壁紙をクリックしてデスクトップを表示」を設定したほうが楽である。私はその設定に慣れなくて角に設定しているだけ
こちらも右下に設定している理由は特にない。きまぐれである
クイックメモ
メモアプリをよく使う人なら設定しておいても良いかもしれない。
一番上の動画では設定したけど普段は設定していない。
Macでなにかメモしたい時はスティッキーズの方を使うし、メモるという作業をキーボードで行うのがなにかしっくりこないから
まとめ
今回はMacを角まで使い倒すための機能「ホットコーナーのショートカット」をまとめてみた。
これを読んでくれた人の作業が効率化出来たのなら幸いだ。
良きMacライフを