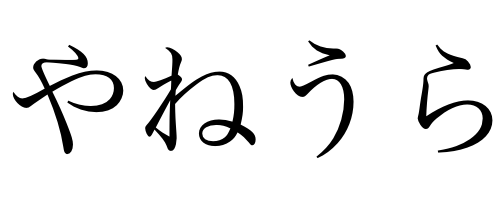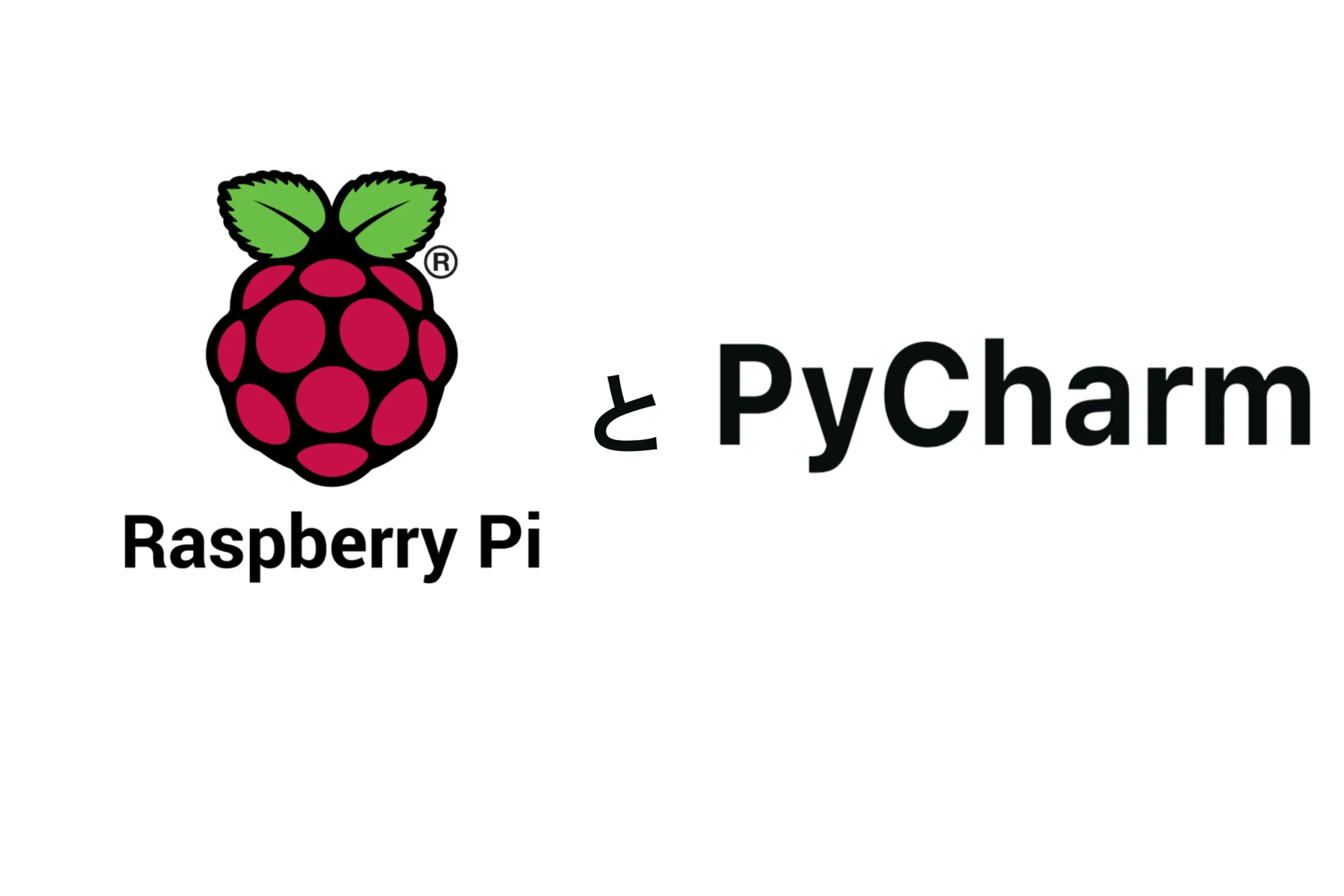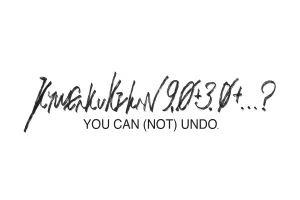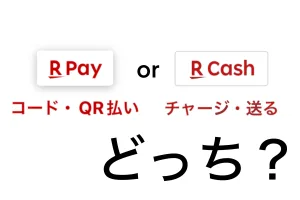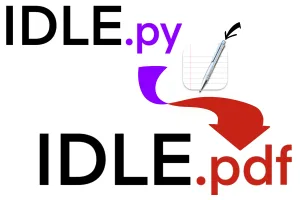純正エディタ使いづらい
ラズパイをイジり始めてから早3日
ラズパイに最初からはいっているThonnyやらGeanyやらデザインや使用感に一向に慣れなかったので、最終的に私が普段愛用しているパイチャームをラズパイに入れることにした。
それで、「入れ方のハウトゥ」をネットで検索したわけなんだけど、どれもこれもCUI、CUI、CUI。
書いてあることは一応分かるのだけれど、筆者はpip installくらいしかCUIと面識がないので思考がギクシャクしてしまう。
もしかしたら、同じような人がいるかも?と思ったのでこの記事ではGUIを使ってパイチャームをラズパイに入れる方法をまとめてみた。
・・・
結局、カクカクすぎてGeanyを使うことになったのはまた別の話
鶏でも分かる3ステップ
今回はCommunityEditionの方を入れてみる。
※professional版は私の環境ではメモリが足りず起動することが出来なかった。
パイチャームをダウンロード
まずはパイチャーム公式ダウンロードページからLinux用のファイルをダウンロードしよう。
Linux:WindowsやMacOSと同じOS(パソコンを動かすソフトウェア)の一つ。通常ラズパイに入れることになるRaspberry Pi OSはそのLinuxの系譜に位置する。
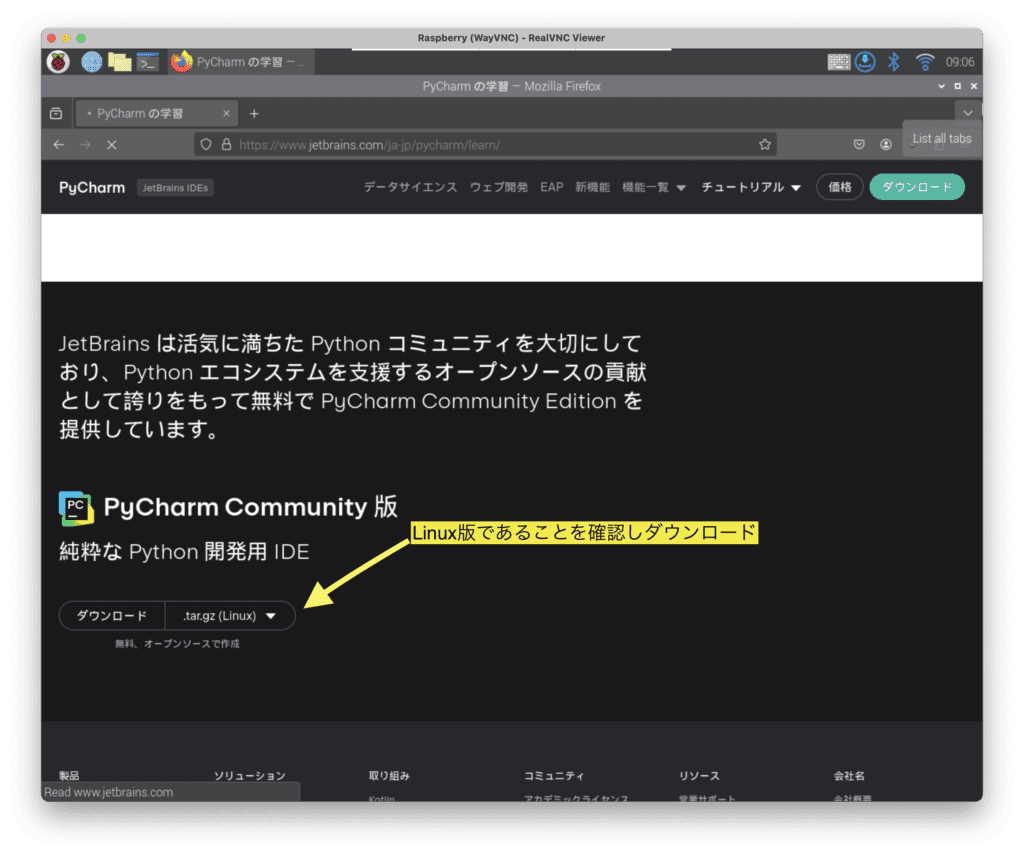
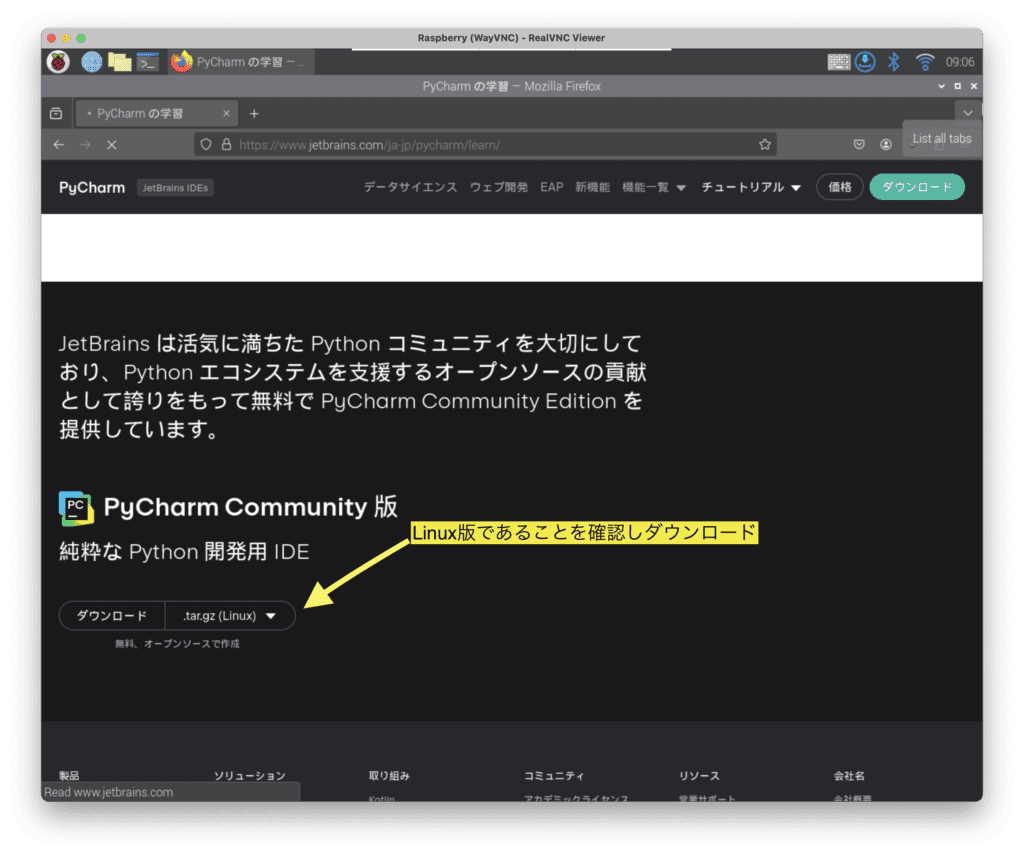
ファイルの解凍
ダウンロードすると/home/username(画像ではpi)/の場所に
あるいはその中のダウンロードに
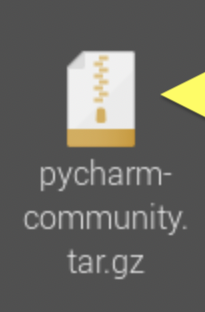
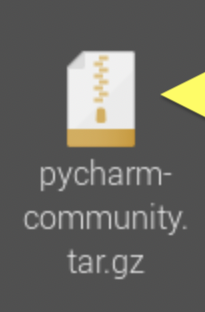
こんな感じのファイルが作成されているはずなので、コイツのアイコンの上で右クリックし「指定先にファイルを展開」を選択する。
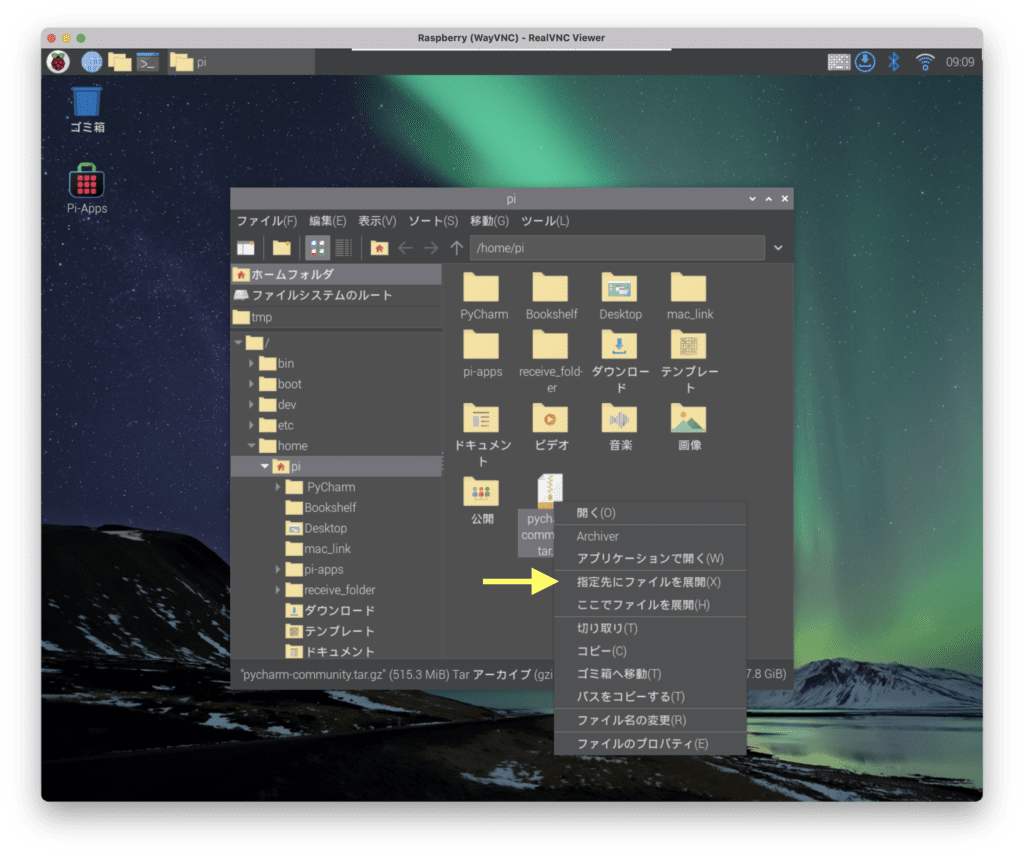
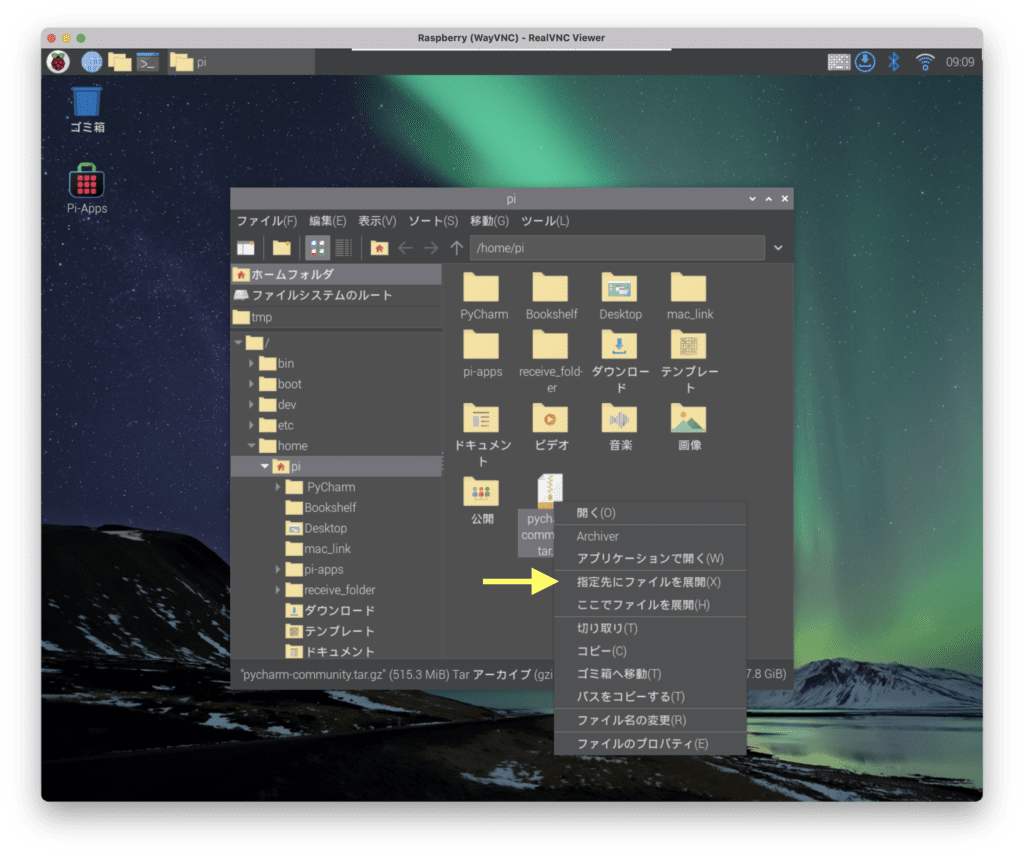
するとちょっぴり長い解凍作業が始まるので、その間に解凍先のファイルを作成しておこう。
今回は/home/username/PyCharmの場所に「PyCharm」という名前のフォルダを作成してみる。
フォルダを作成するには何もない場所で右クリックし「New Folder」をクリック。
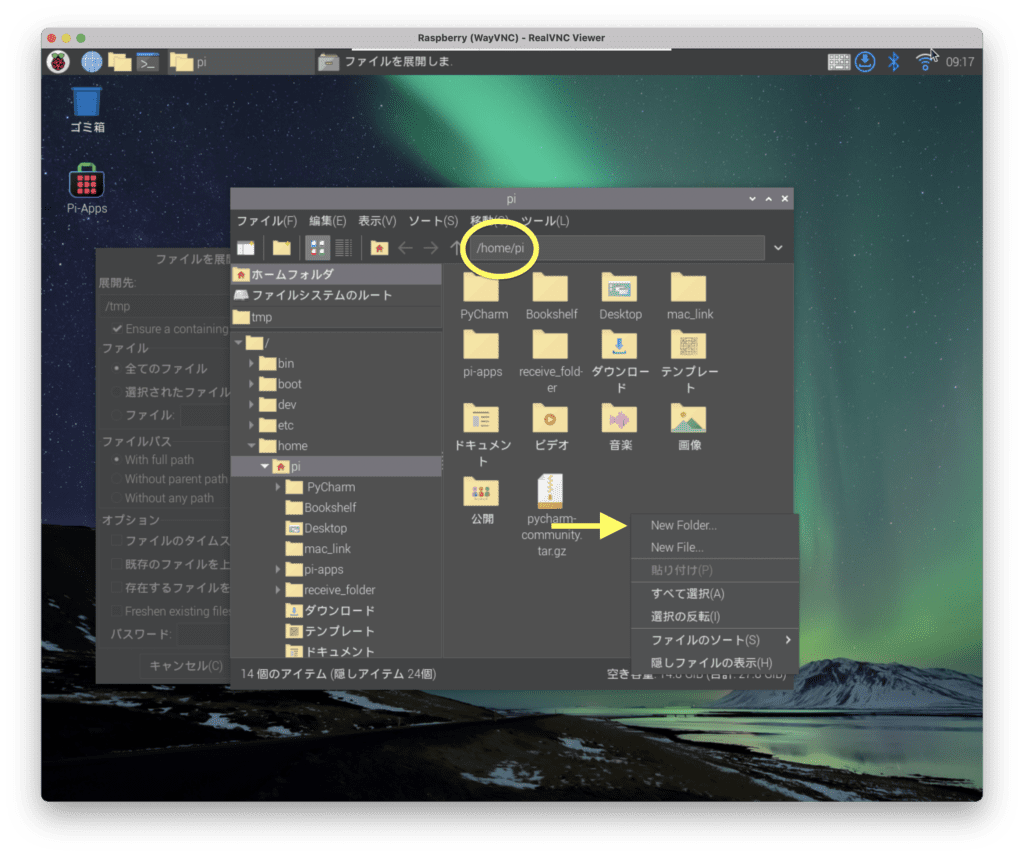
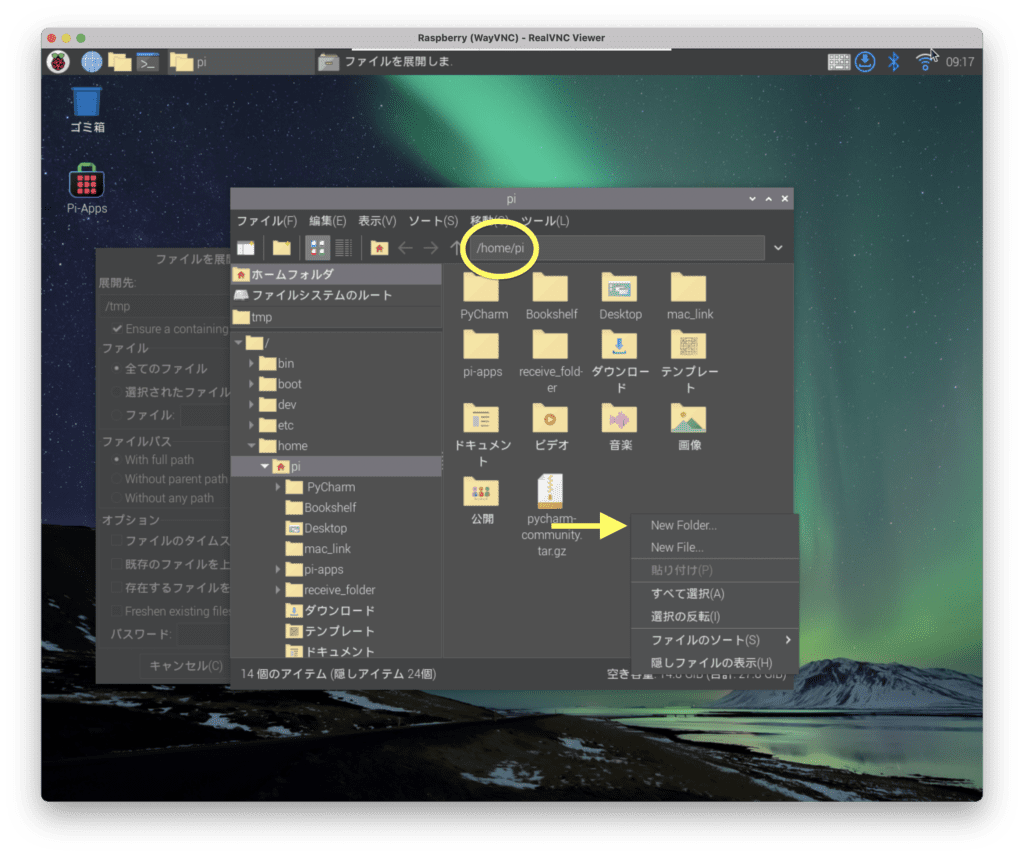
そんなことをしているうち、解凍作業が終わるので
表示されたウィンドウの「展開先」を選択し「ホーム→pi→先ほど作成したファイル(PyCharm)」を選択し「開く」を押す。
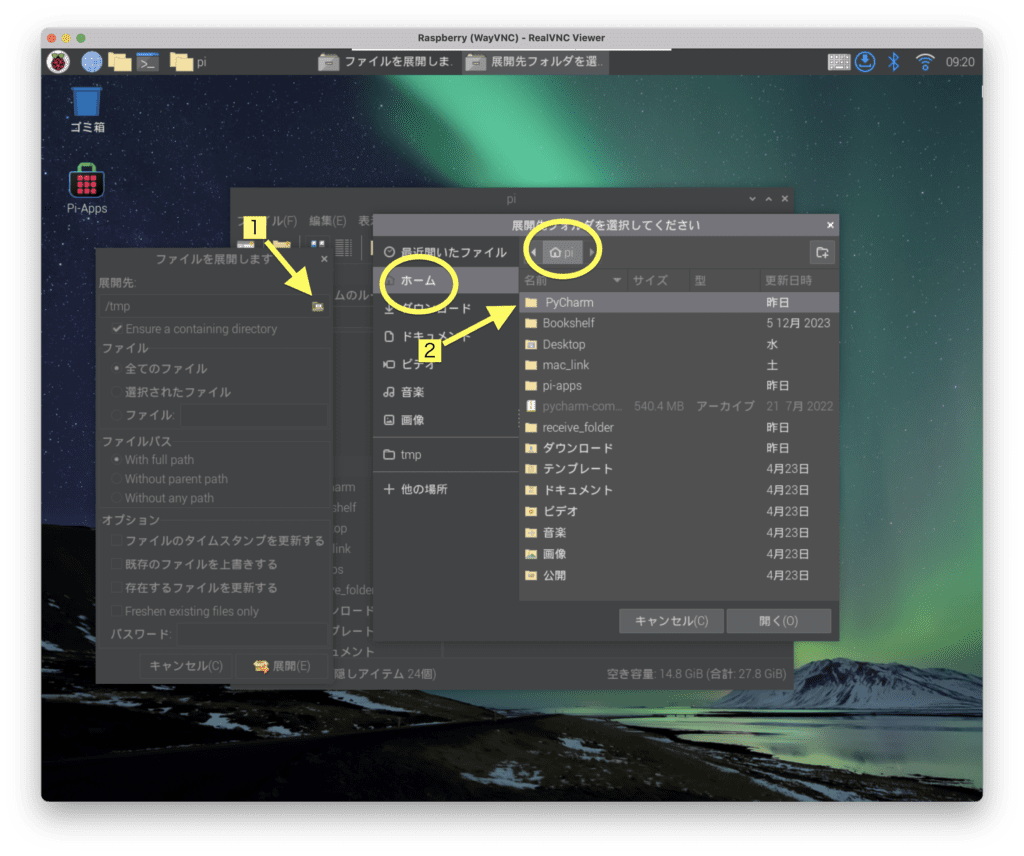
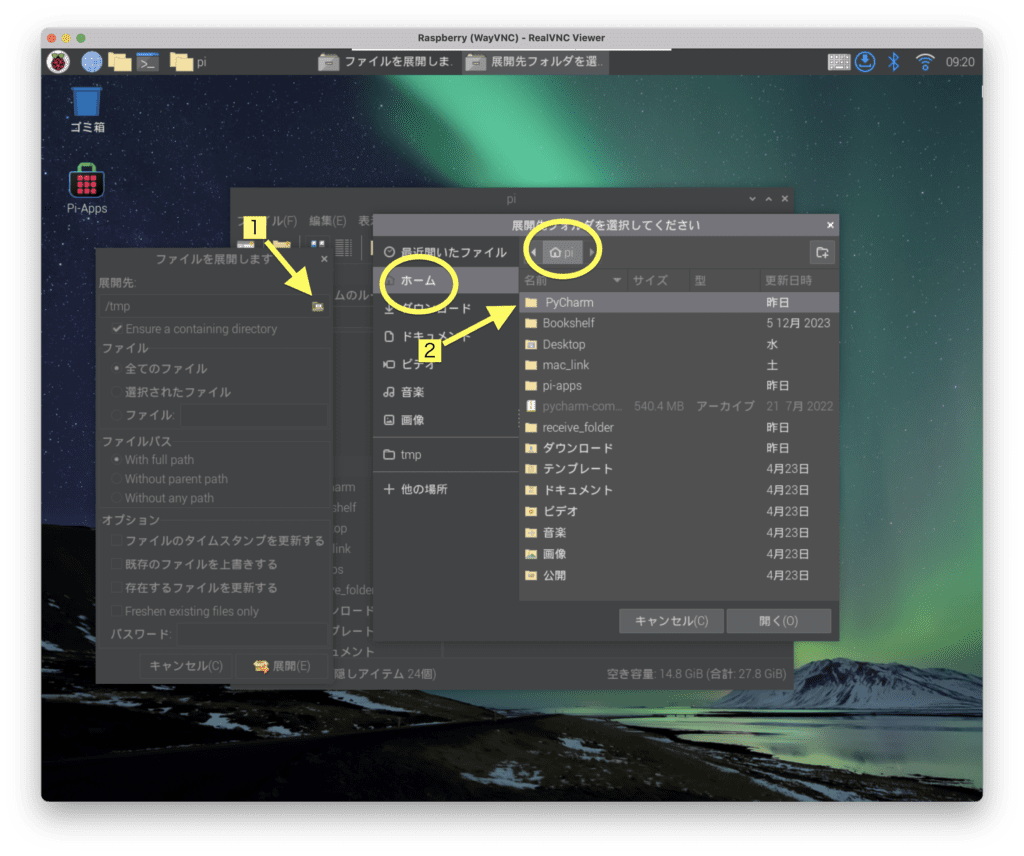
「先ほどのファイル(PyCharm)」が選択できたら「展開」をクリック。
展開作業が終わった後、「先ほど作成したファイル(PyCharm)」をクリックし「PyCharm/pycharm-community-2022.1.4→bin」の順に進んでいく。
※PyCharm/pycharm-community-2022.1.4の日付の部分はダウンロードしたファイルによって異なる。
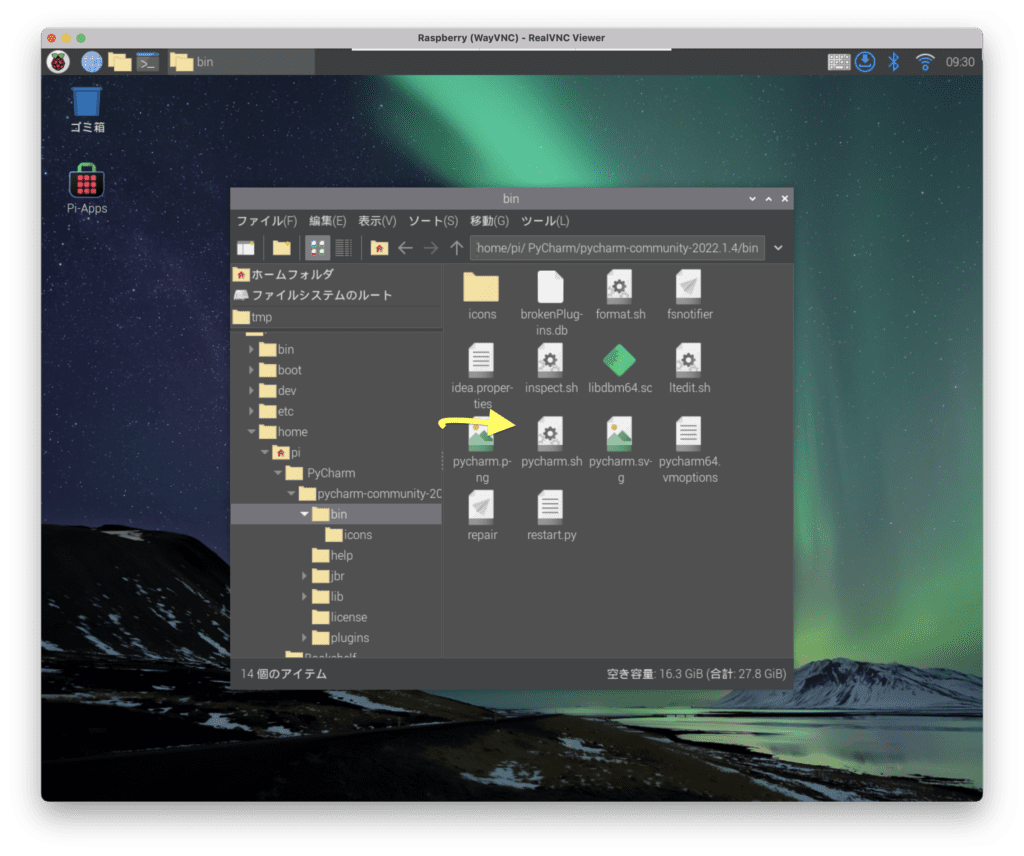
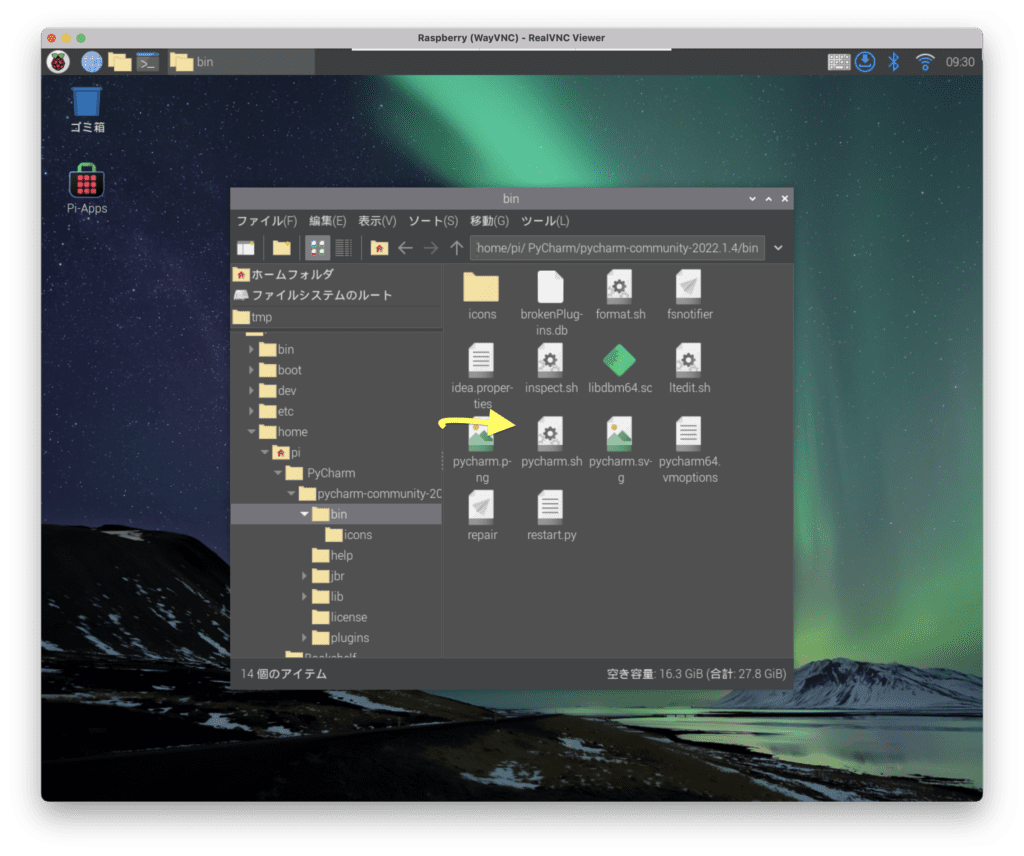
binの中の「PyCharm.sh」をクリックし「実行」を選択。
お決まりの規約やらデータ送信の案内にチェックを入れていくと、おなじみの画面が表示される。
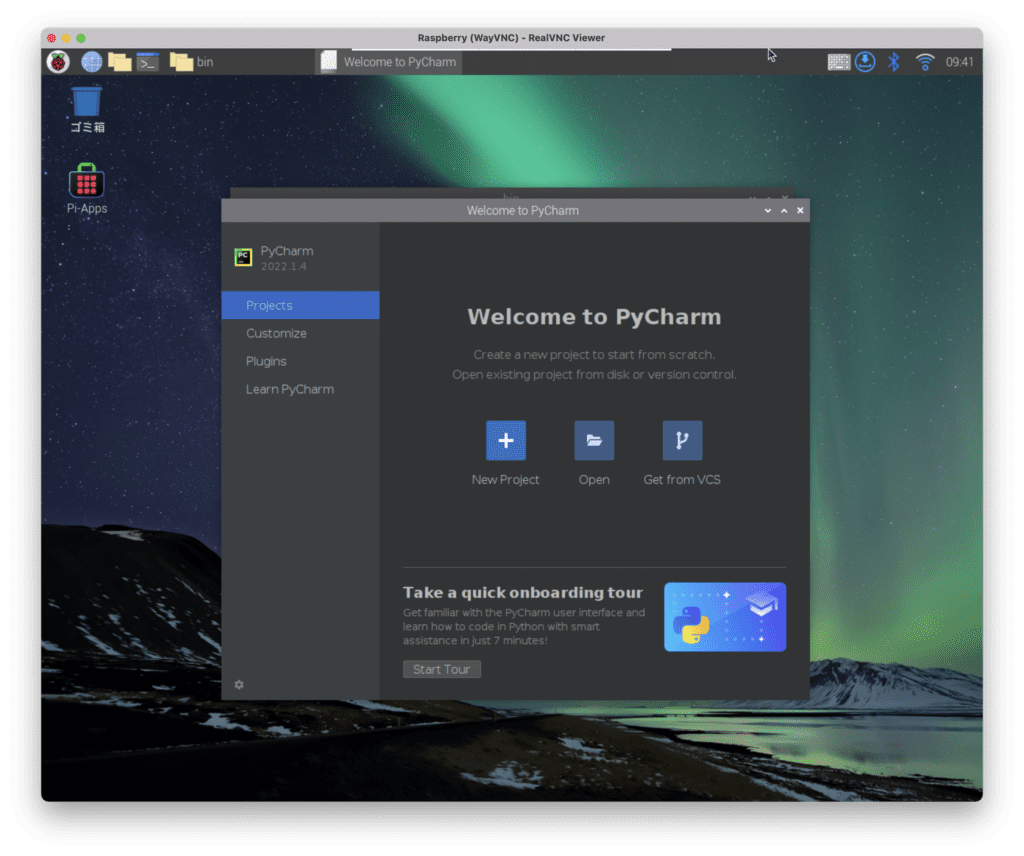
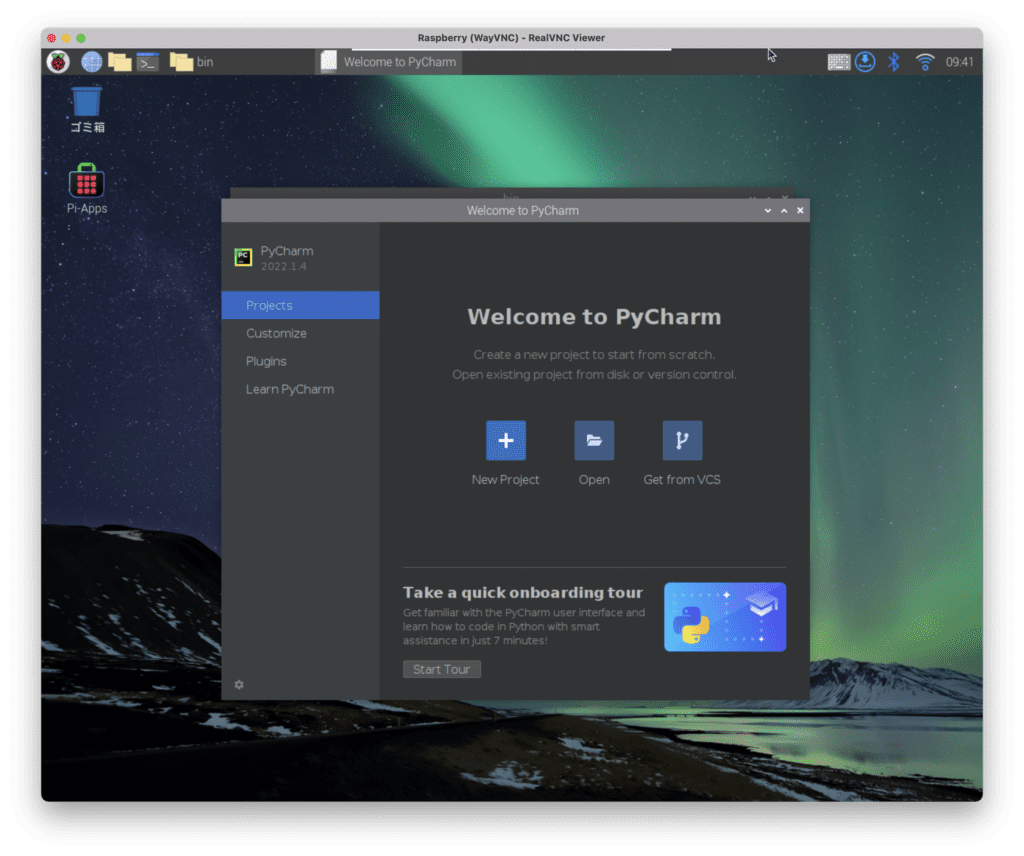
適当に設定
ここまでの作業でパイチャームはとりあえず使えるようになったので、最後に快適に使えるよう設定をしていく
日本語化パック
「Plugins」から「Japanese Languages Pack」をインストール。インストール後にパイチャームの再起動が必要
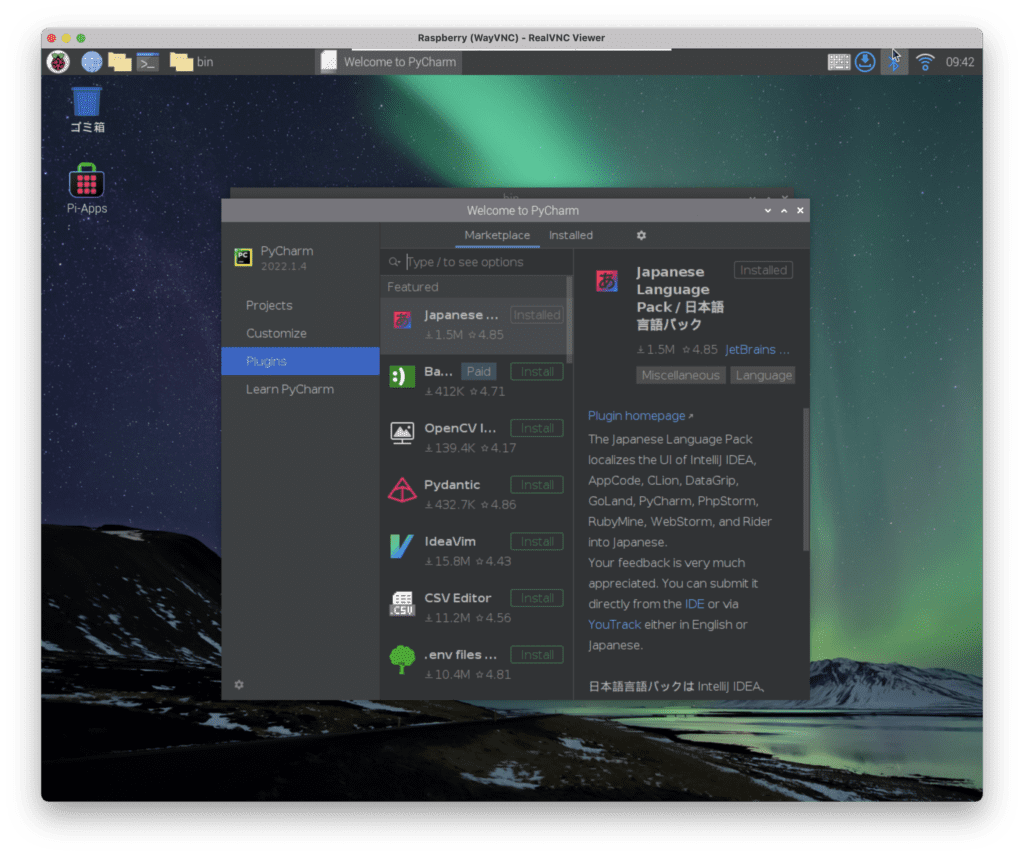
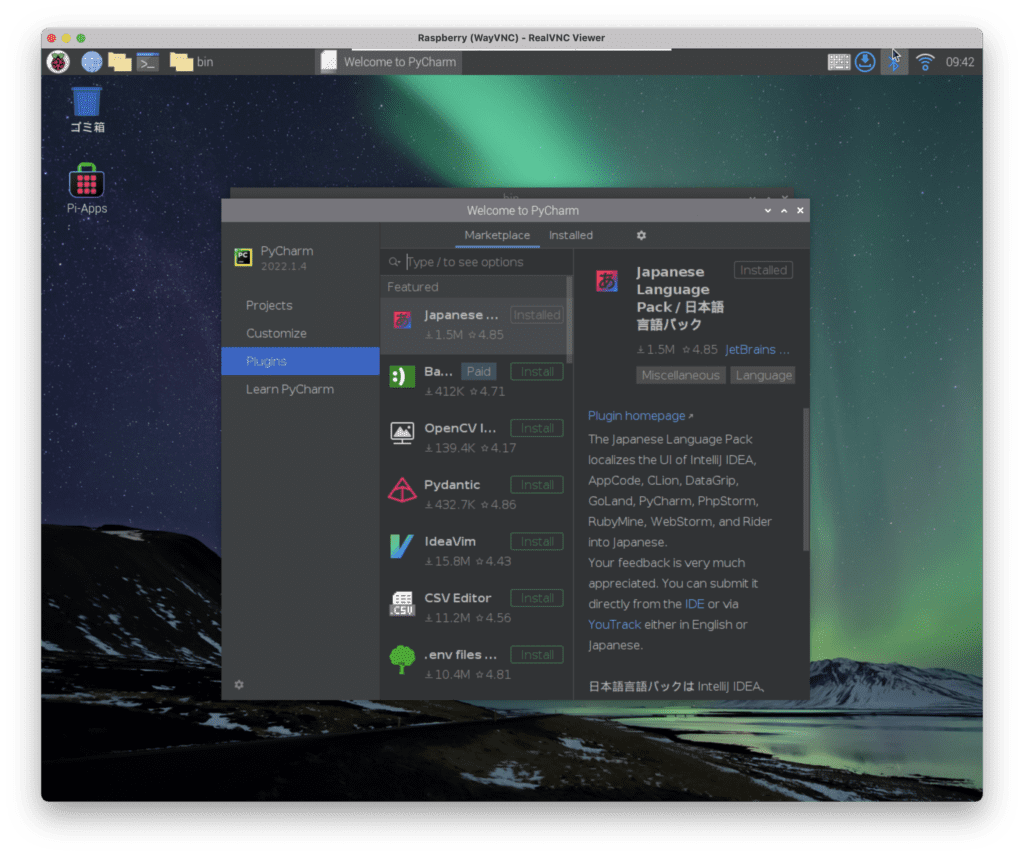
細かな設定
キーマップやら外観やらモジュールの設定を変更するには、「カスタマイズ→すべての設定」
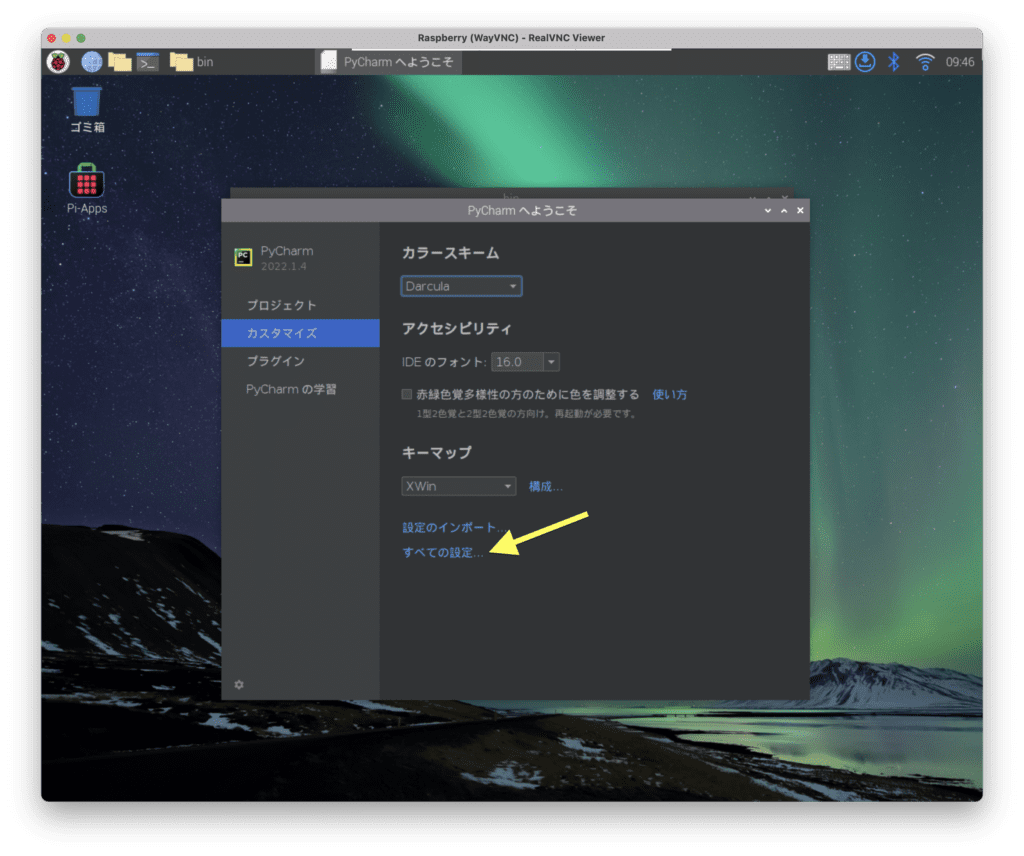
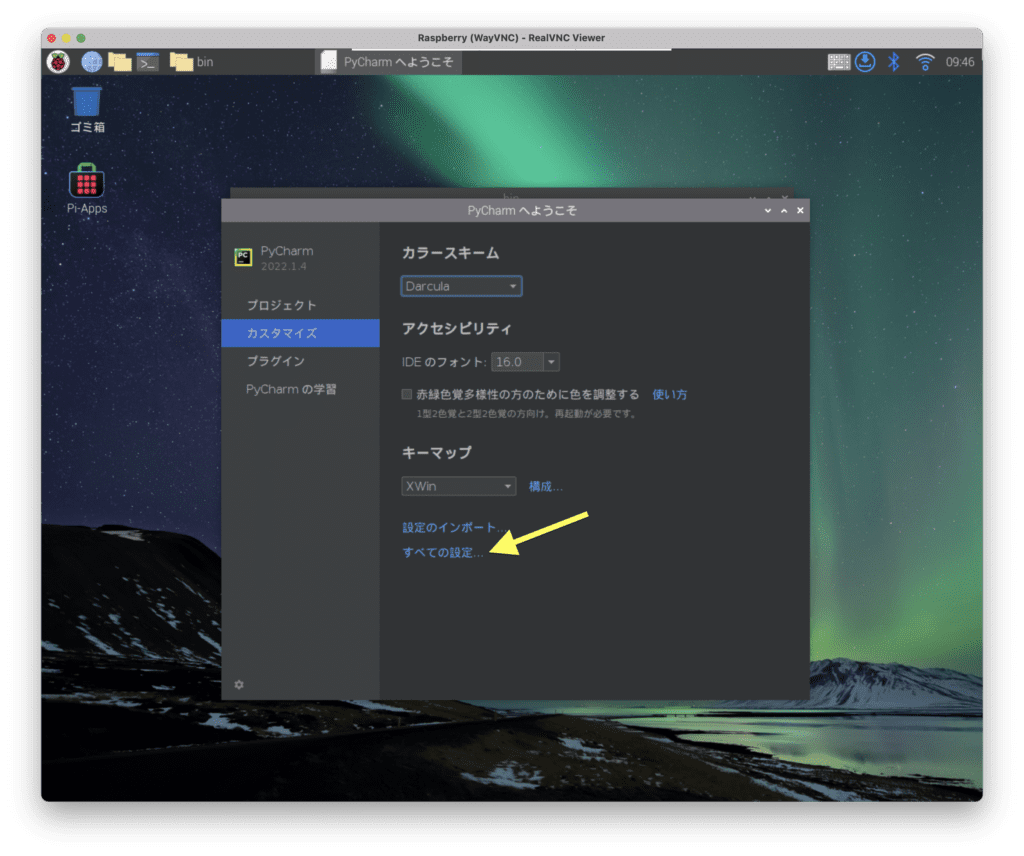
キーマップをMacOS風にする
Linux版パイチャームはデフォルトの状態だとMacOSキーマップが存在しない。けれど、色々こねくり回すとMac風のキーマップを使えるようになる
以下の記事を参考させていただいた。