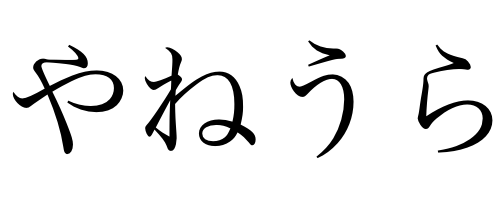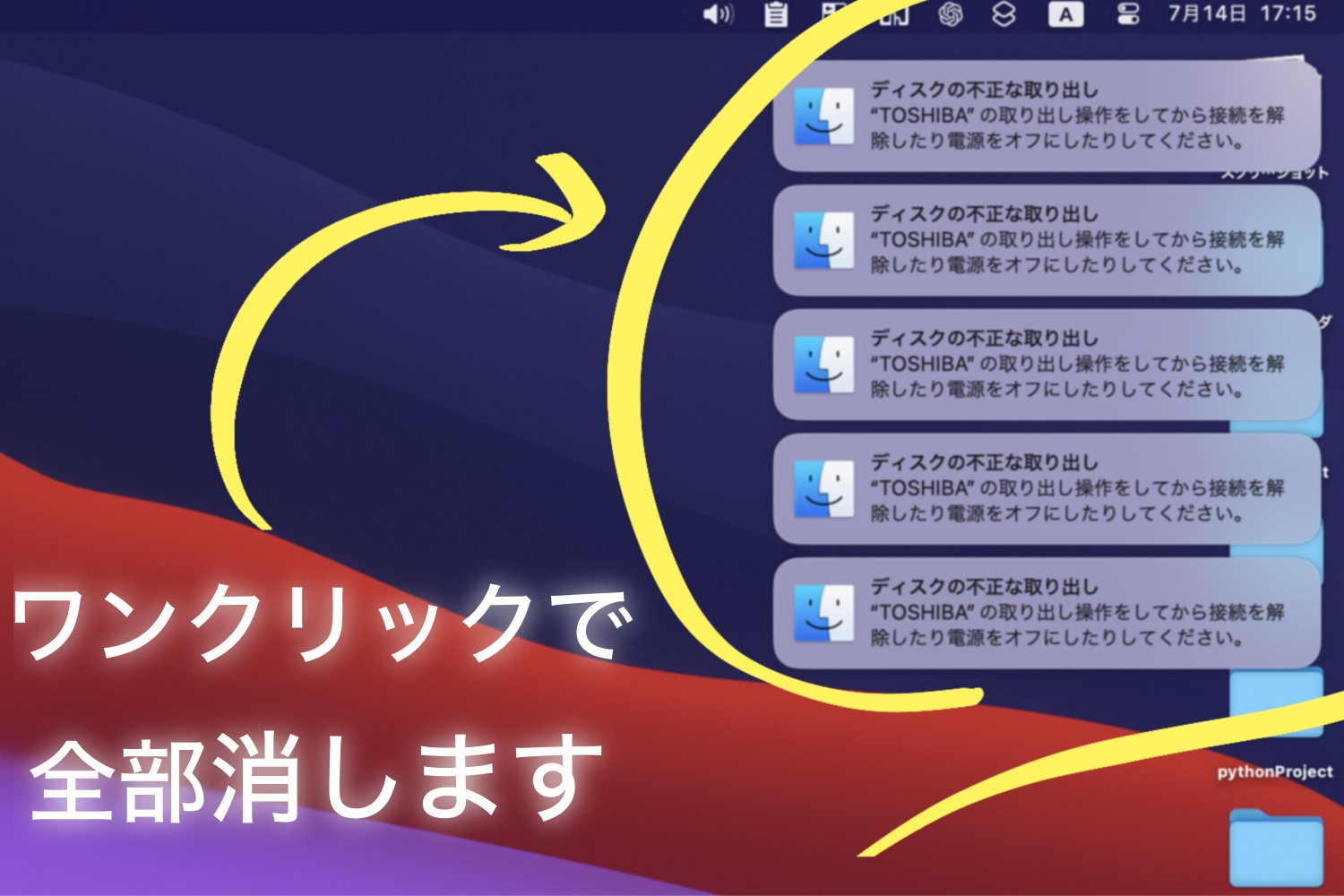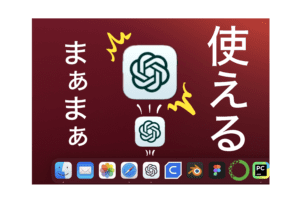目次
積み重なっていく通知達
Macの通知を煩わしく思ったことはないだろうか?
筆者はMacから3Dプリンタにデータを送る時にSDカードを使っているのだけれど、SDカードを抜き差しする時毎回サムネイルのような通知が溜まっていくので、ひじょーにうっとおしく思っていた。
しかし、この記事でご紹介する「TrackPadジェスチャー拡張アプリであるBetterTouchToolと純正ショートカットアプリを組み合わせた小技」を使うことで、たったワンクリックでそのストレスから開放された
「通知が貯まるのは嫌だけど、一々消すのは面倒くさい」という私のような怠惰人にオススメな小技だ。
BetteTouchToolと純正ショートカットを組み合わせる
前述の通り、今回使用するのはBetterTouchToolと純正のショートカットアプリの2つ。
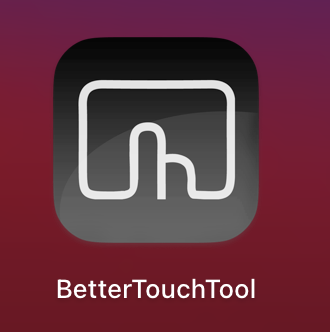
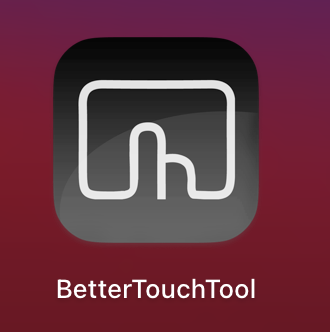
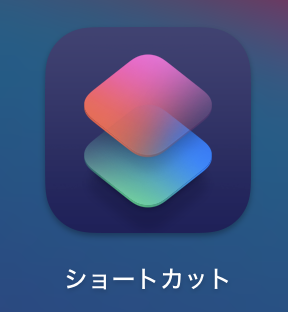
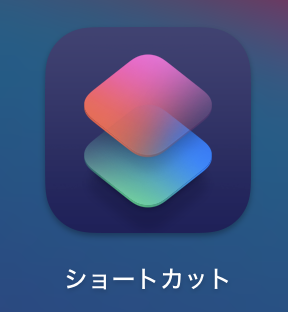
STEP
純正ショートカットアプリを開く
”⌘+␣”あるいは”F4キー”でSpotLight検索“を開き”ショートカット”と打ち込んで、「ショートカット」アプリを起動しよう
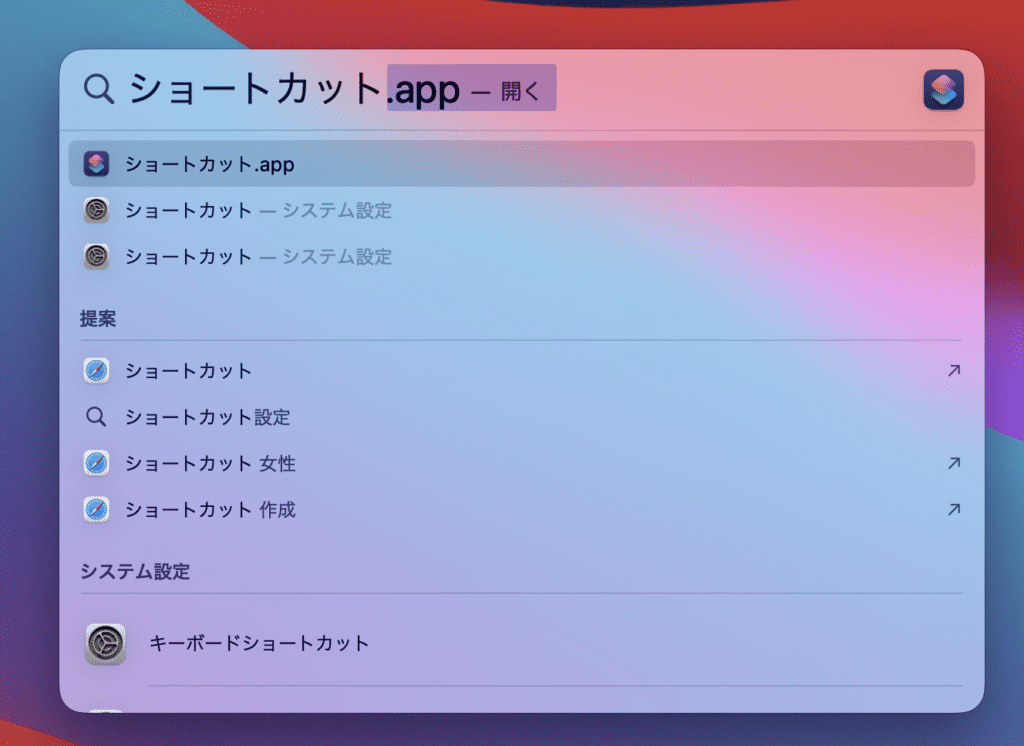
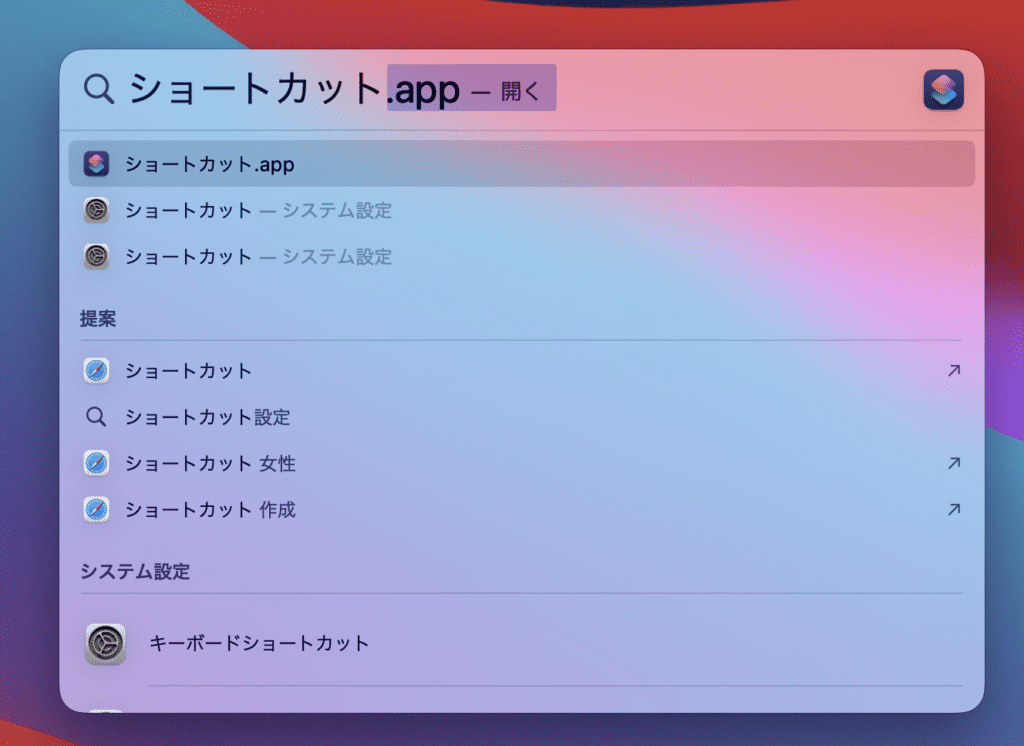
次に、左上の”+ボタン”を押して新規ショートカット作成画面を開こう
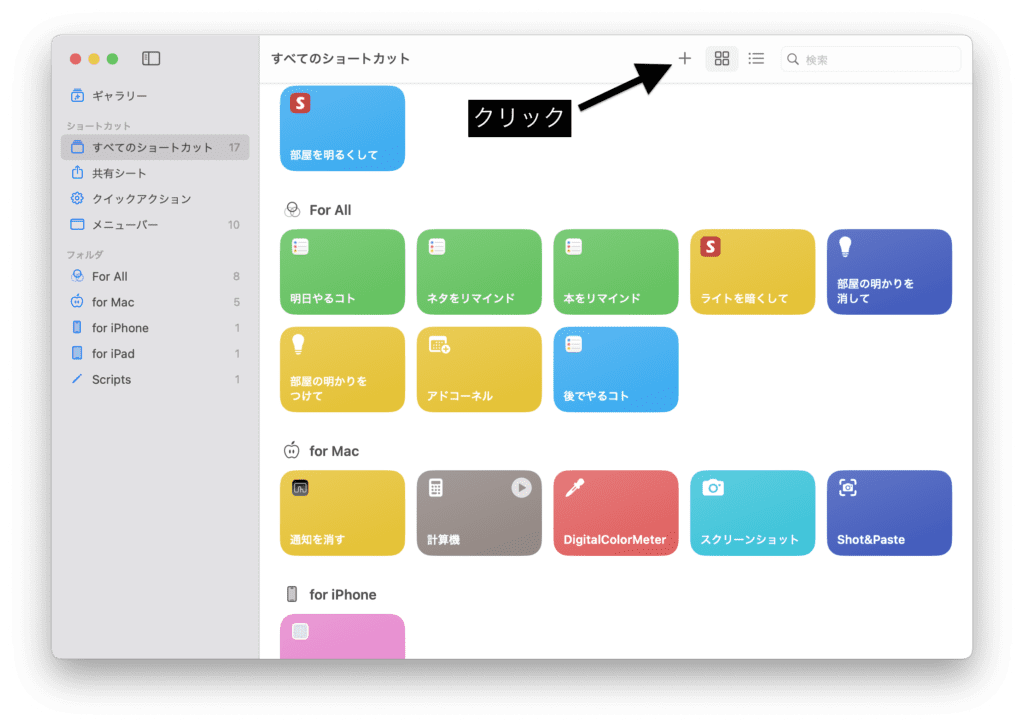
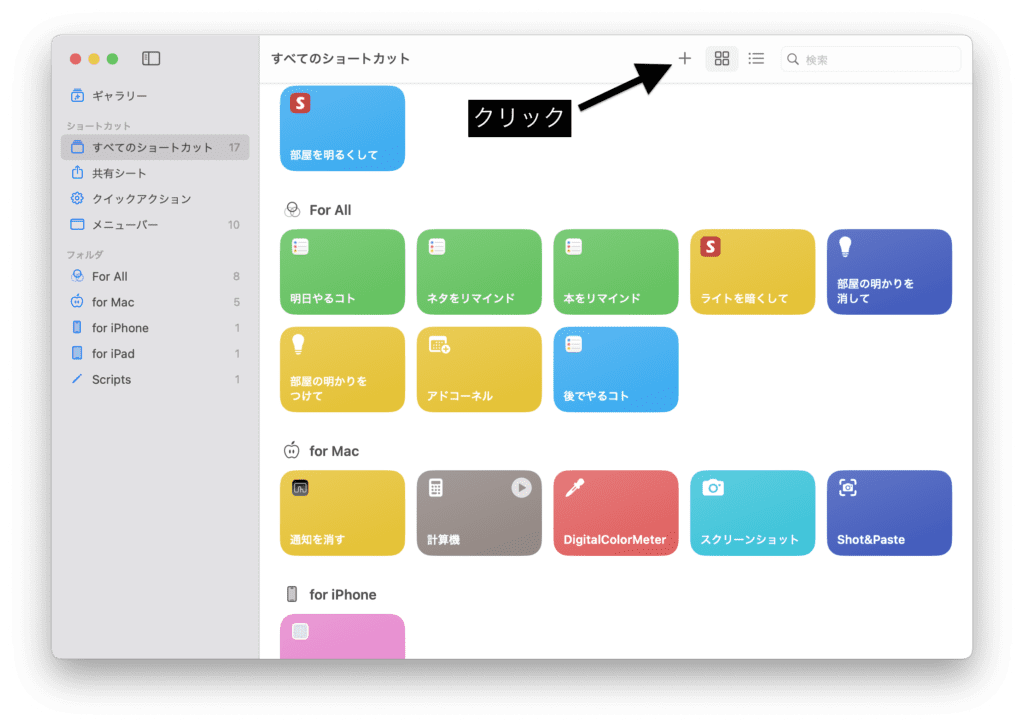
STEP
“通知”と検索
すると以下のような画面が開くので検索欄に”通知”と打ち込み、
BetterTouchToolの”すべての通知を閉じる”を選択
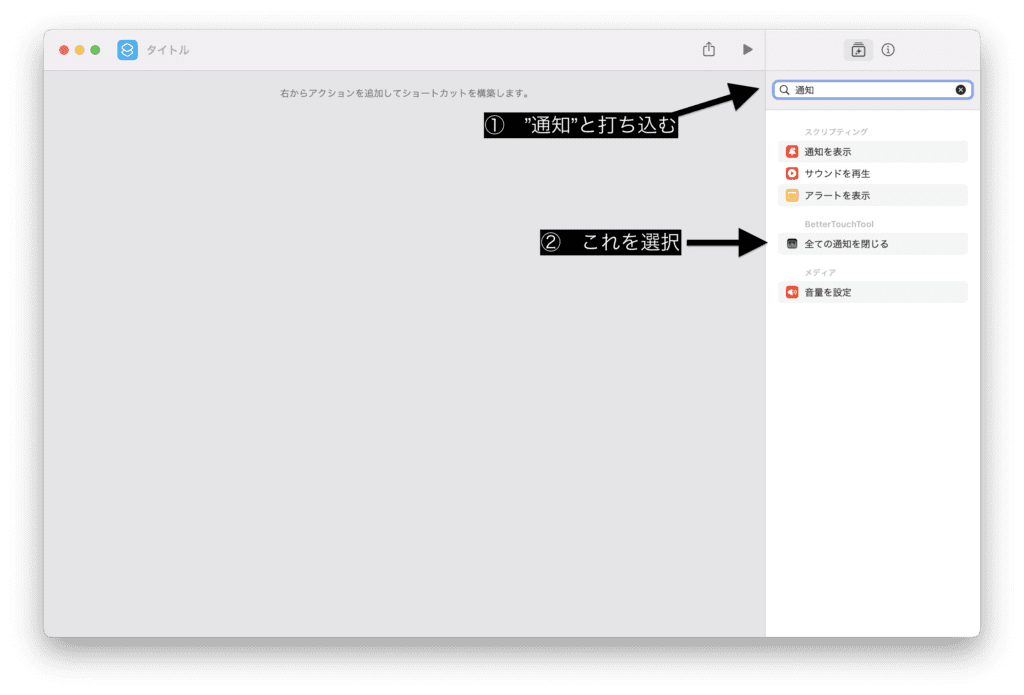
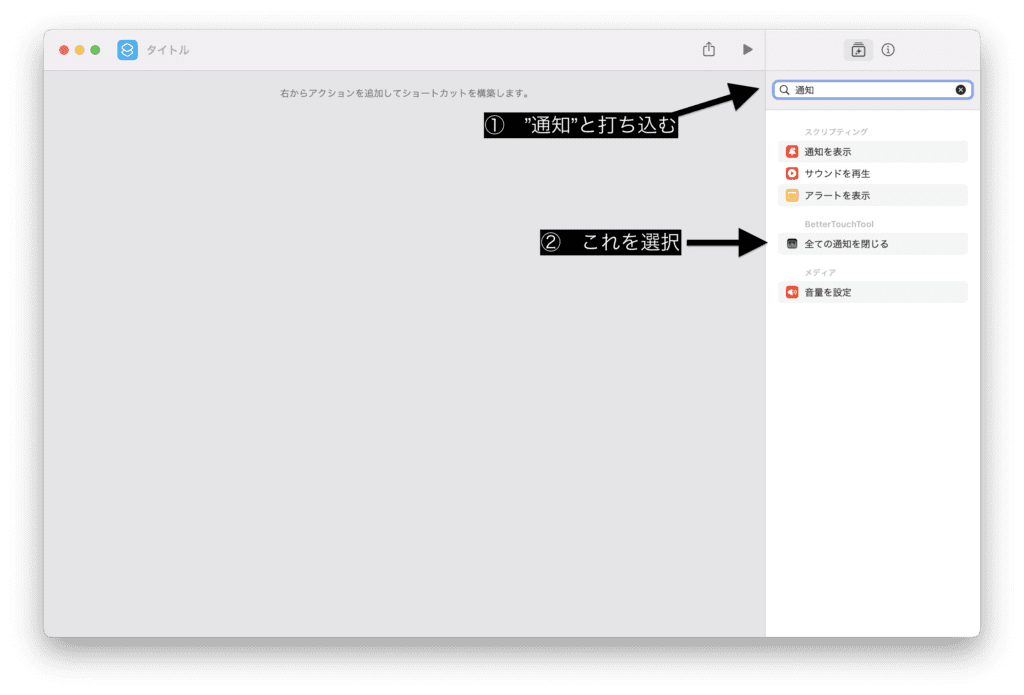
”すべての通知を閉じる”が実行欄に追加されたら、ショートカットの名前を適当につけてウィンドウを閉じよう
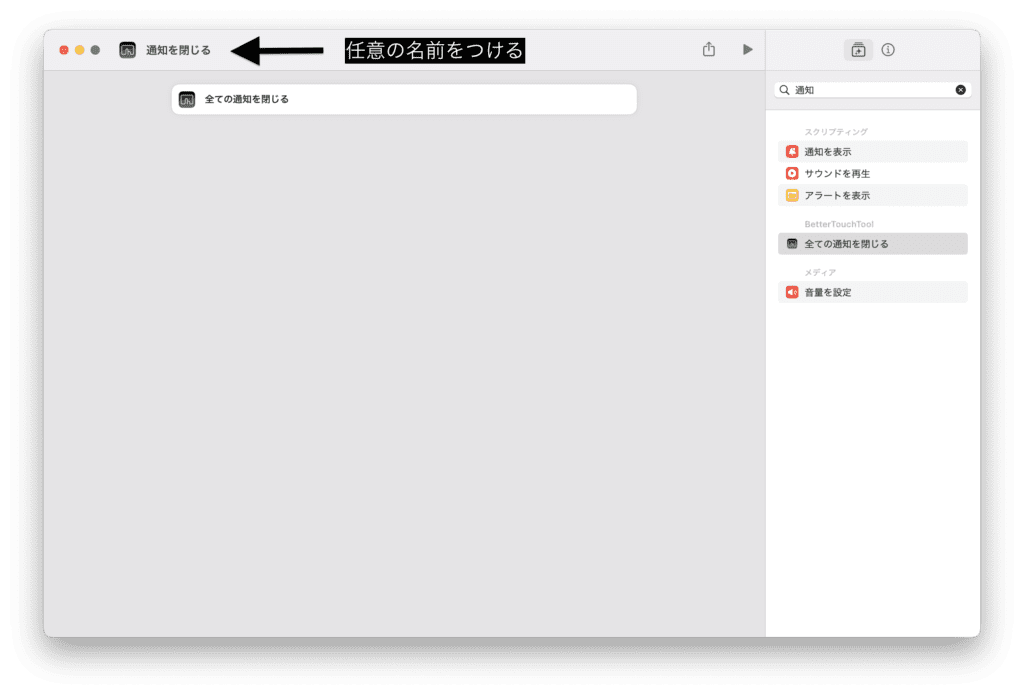
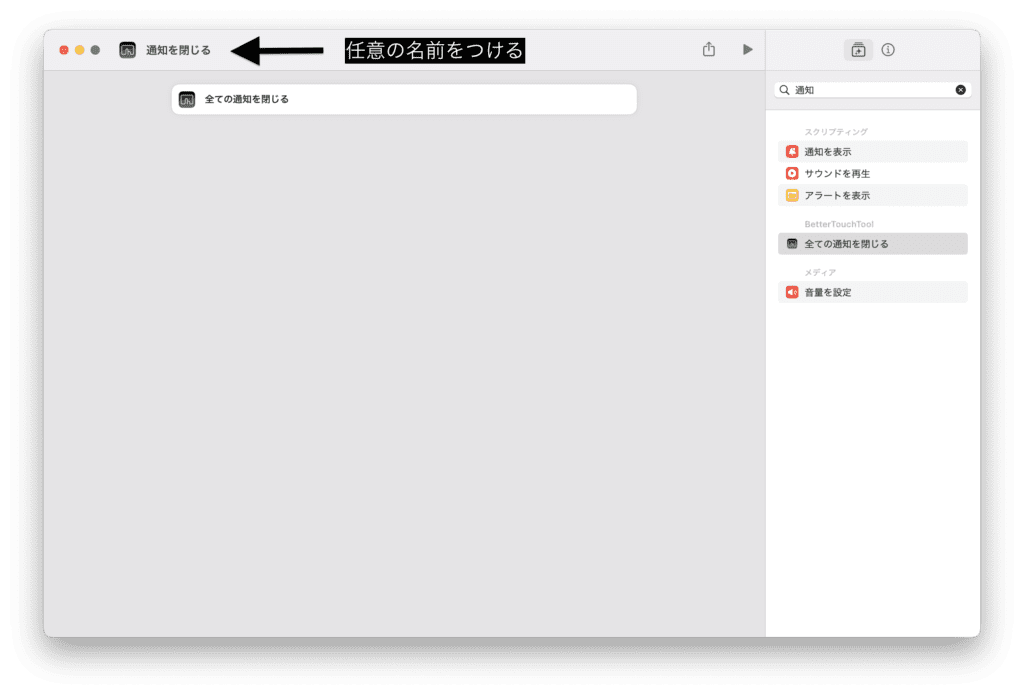
ショートカット一覧に追加されたていたら成功だ。
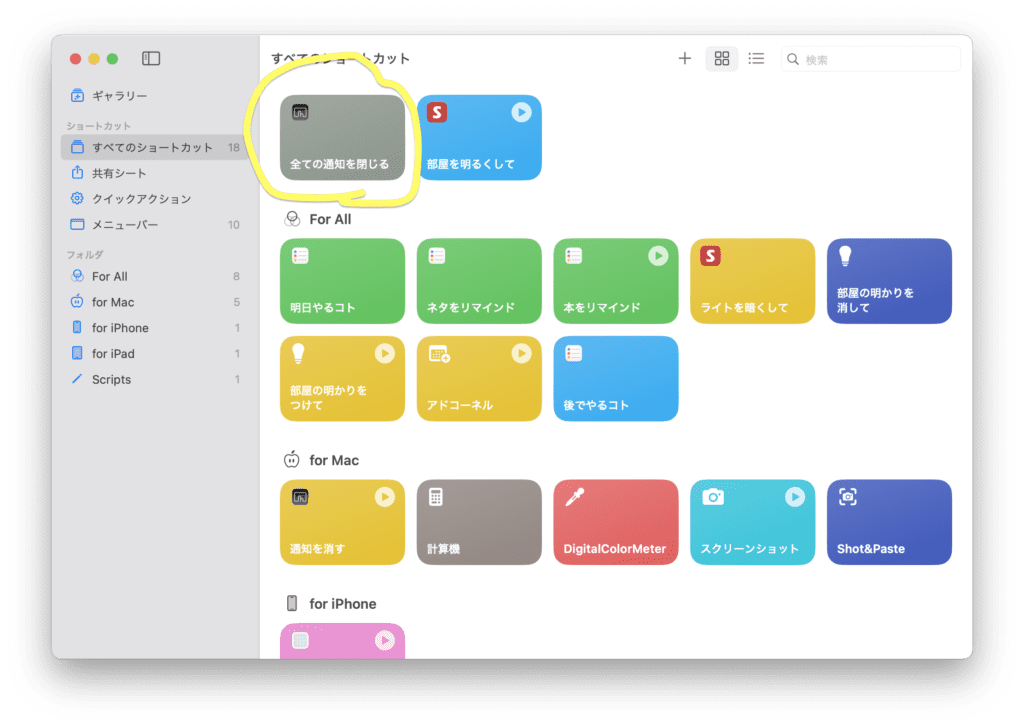
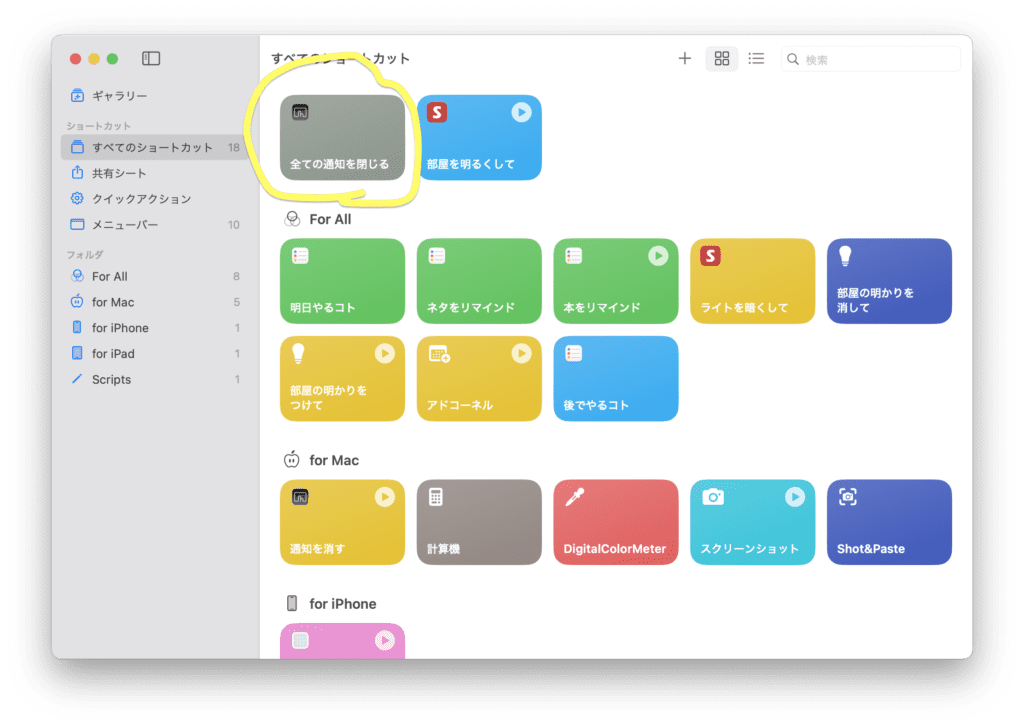
STEP
実行ショートカットを設定(任意)
作成した”すべての通知を閉じる”を実行したい時に一々、ショートカットアプリを開くのは手間なので簡単に実行できるようにしてみる。
- 先程のショートカット編集画面を開き、左上の ” i “アイコンをクリック
- ”メニューバーにピン固定”にチェックを入れる
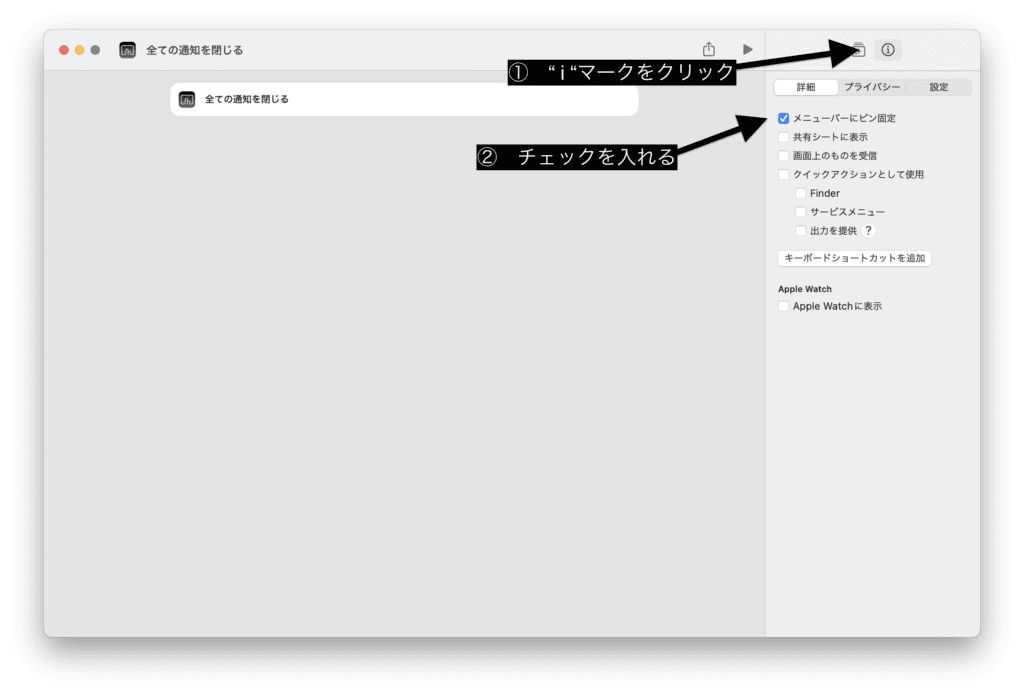
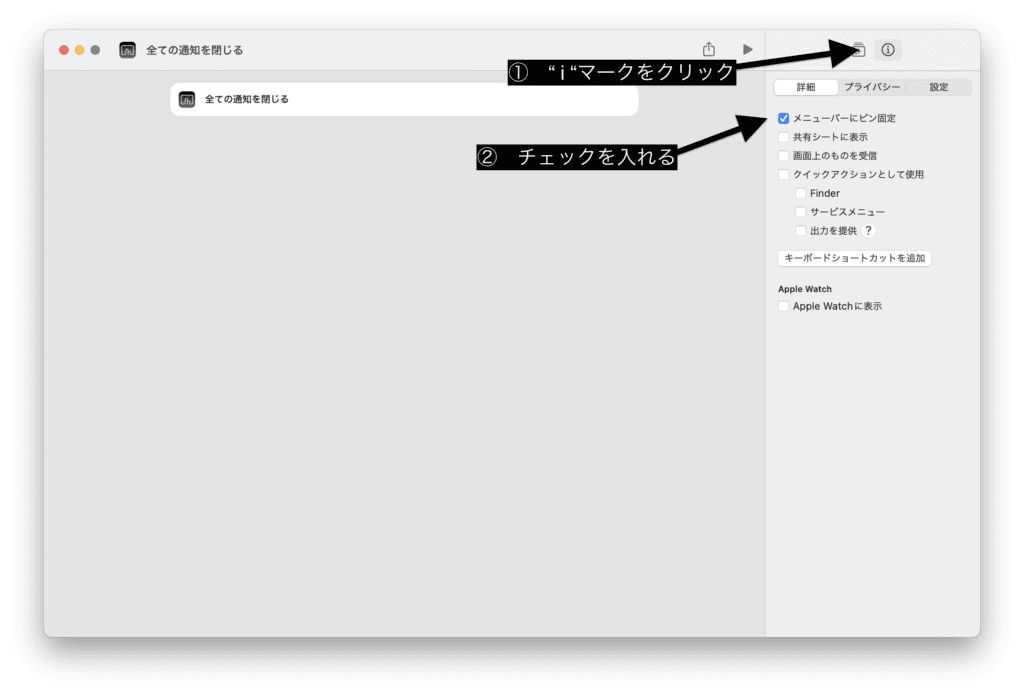
メニューバーの”ショートカットアイコン”に追加されている。
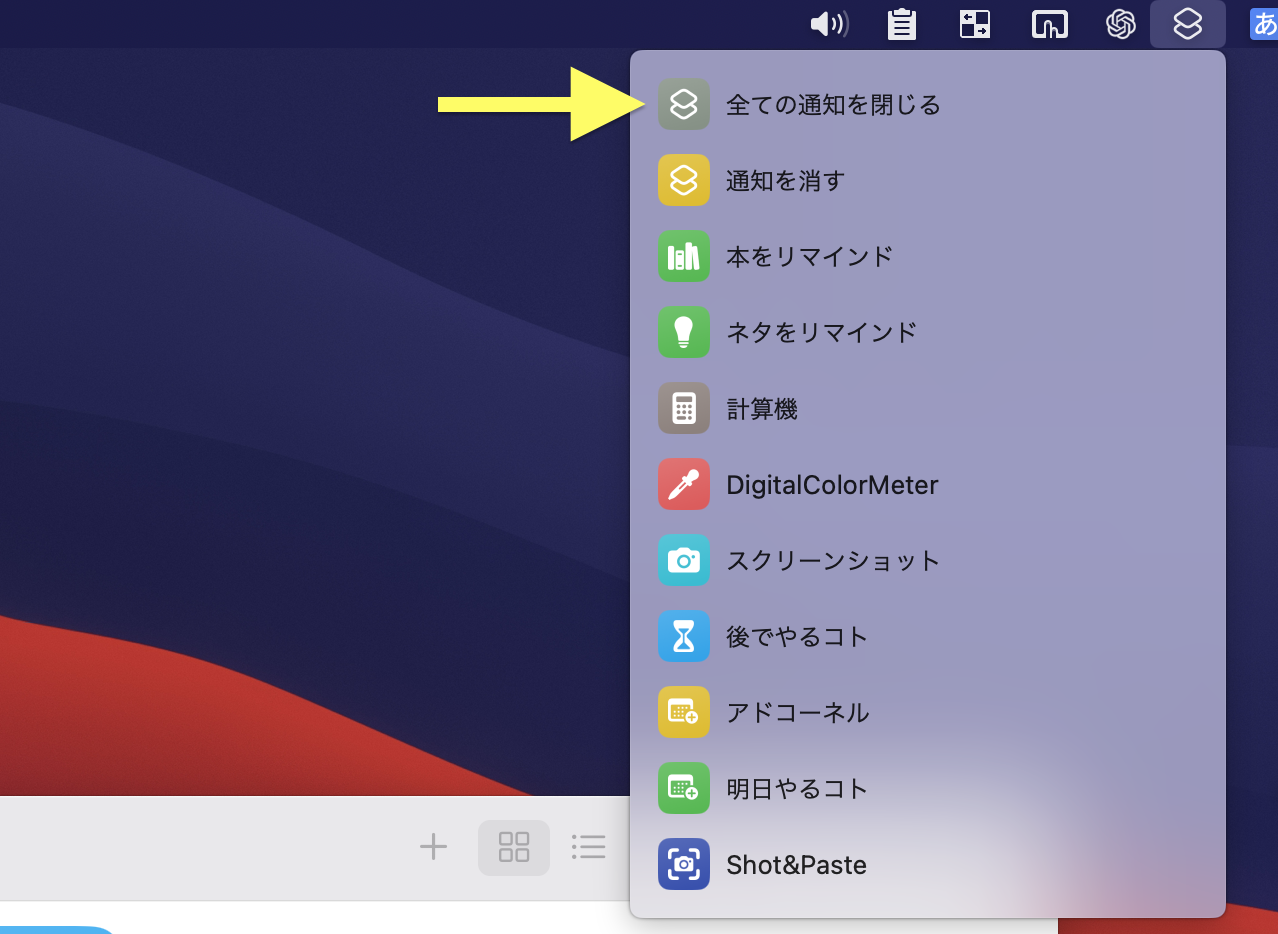
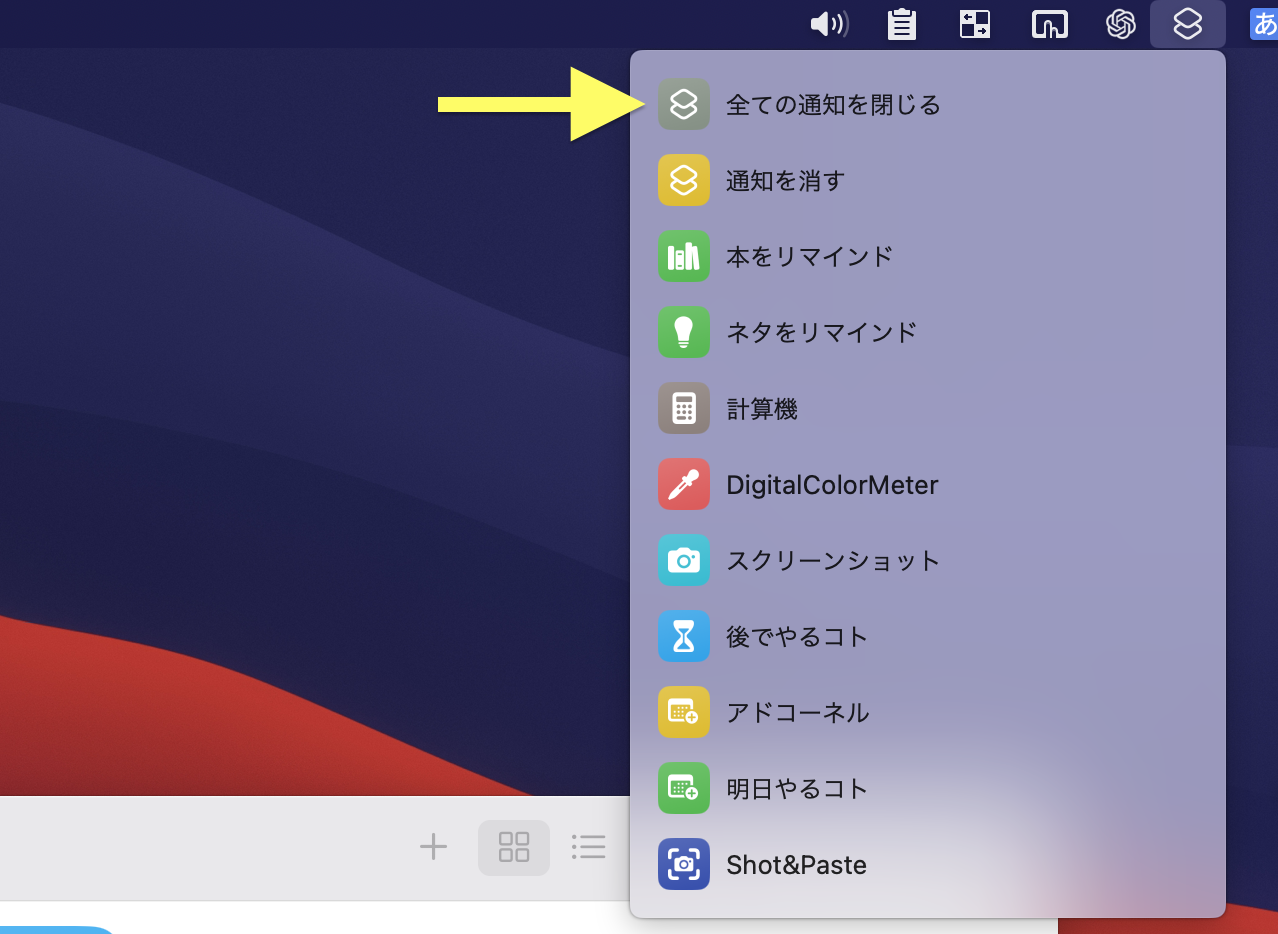
あわせて読みたい




アプリ1つでMacでの作業効率を3倍に!!BetterTouchTool設定方法とMagicMouse向けオススメ設定
この記事ではMagicMouseやMagicTrackPadに新たなジェスチャー動作を割り当てることが出来るBetterTouchToolの設定方法に加え、MagicMouse用のオススメのジェスチャーに...