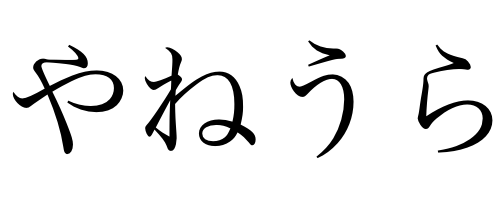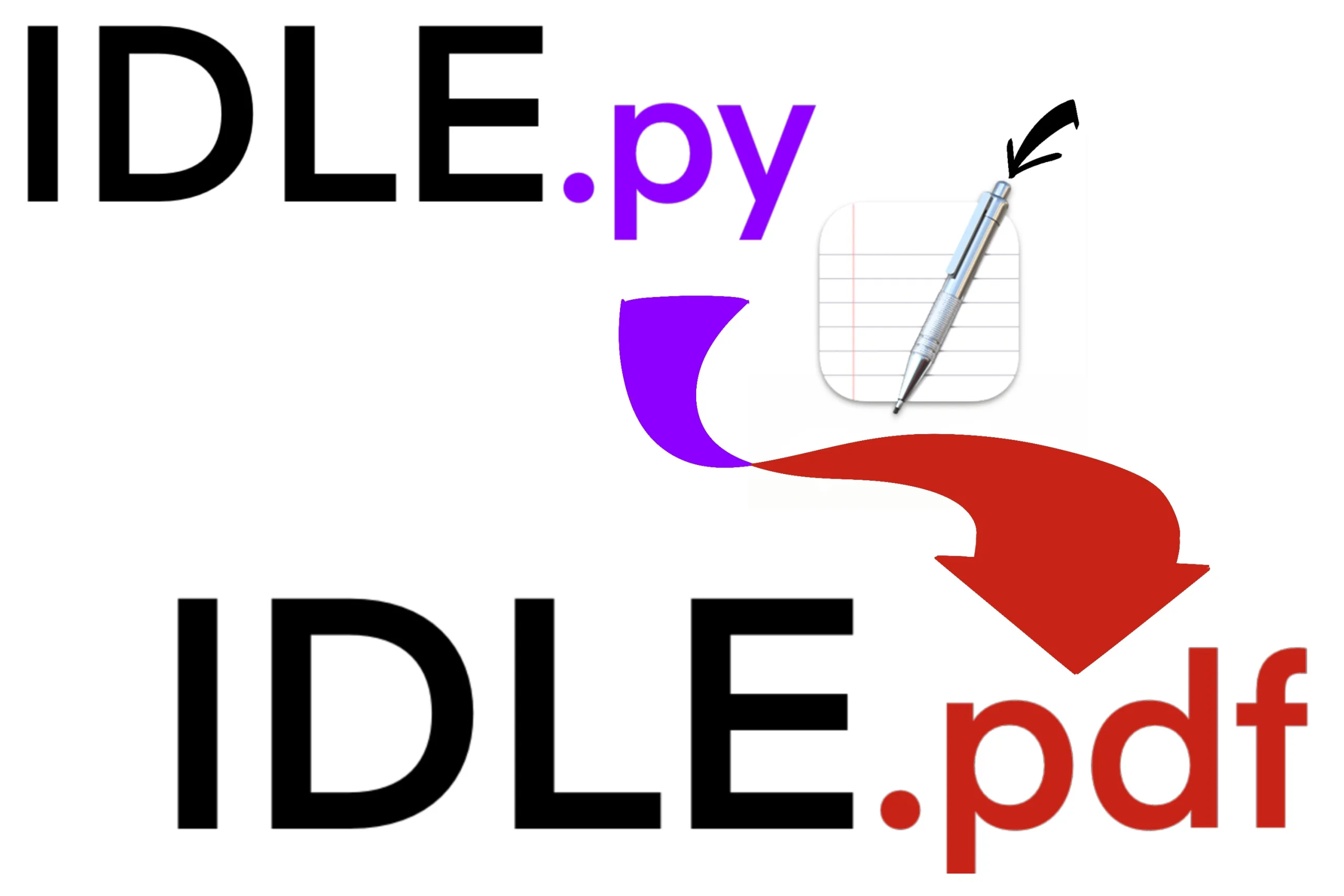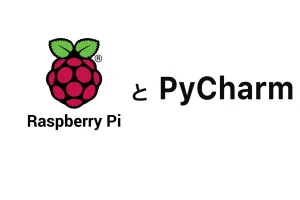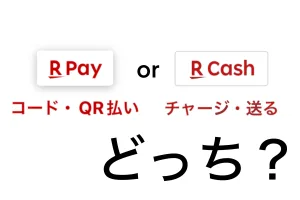プログラミングの勉強をしているとソースコードに書き込みをしたくなる時がある。
筆者はド文系かつプログラミングド初心者であるため、長ったらしいコードや初めて見る関数を使ったコードなどは理解するのも一苦労。
かといって一々”#これは〇〇”とか入れていると逆に見にくい、けれど流石にノートにコードを一言一句映すのは効率が悪いし面白くないので、一度PDFファイルに変換し印刷するなりiPadに入れるなりしてメモを書き込んでいる。
それにPDFに起こしてしまえば、PCが使えない状況でもタブレットやスマホからソースコードを確認することが出来るため、ちょっとした復習や予習にとっても便利だ。
この記事では私が普段使っているMacのIDLE Editorで作成したソースコードをPDFにして保存する方法を紹介している。
IDLEで作ったコードをPDFにして保存する方法
IDLEで作ったコードをPDF化するには2種類の方法がある。1つ目はスクリーンショットで撮影し変換する、2つ目はテキストエディットで変換する方法だ。
- コードをスクショしてそれをPDFに変換する
- コードをMacの純正アプリ、テキストエディットでPDFに変換
スクリーンショットを使うのもいいけれど、一々コードを撮影してPDF化するのは手間だし長いコードになると一枚のスクショでは全部を映すことが出来ないため何度も撮影する羽目になる。そんなのは手間だし集中を乱す原因だ。
テキストエディットを使えば、長いコードであったとしても一度の操作でPDF化できるし、すべてを一枚のPDFに結合することだって出来る。
スクショをするよりよっぽど効率的でかつスマートだ
手順
*具体的なPDF変換方法はSTEP3から
PythonShellを開き「⌘+F5」あるいは「File>NewFile」から新しいIDLE Editorを作成し、適当なコードを書く
*今回は「Bomberman」というファイルを作成し、それをPDF化してみる。
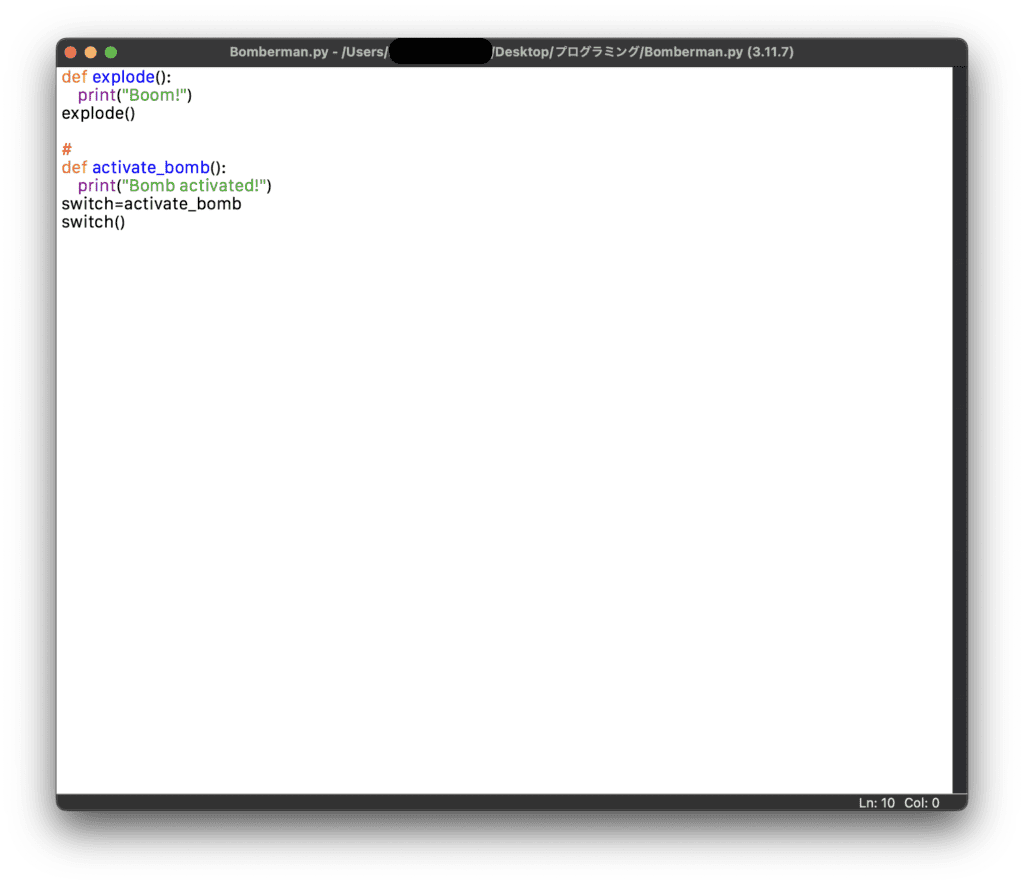
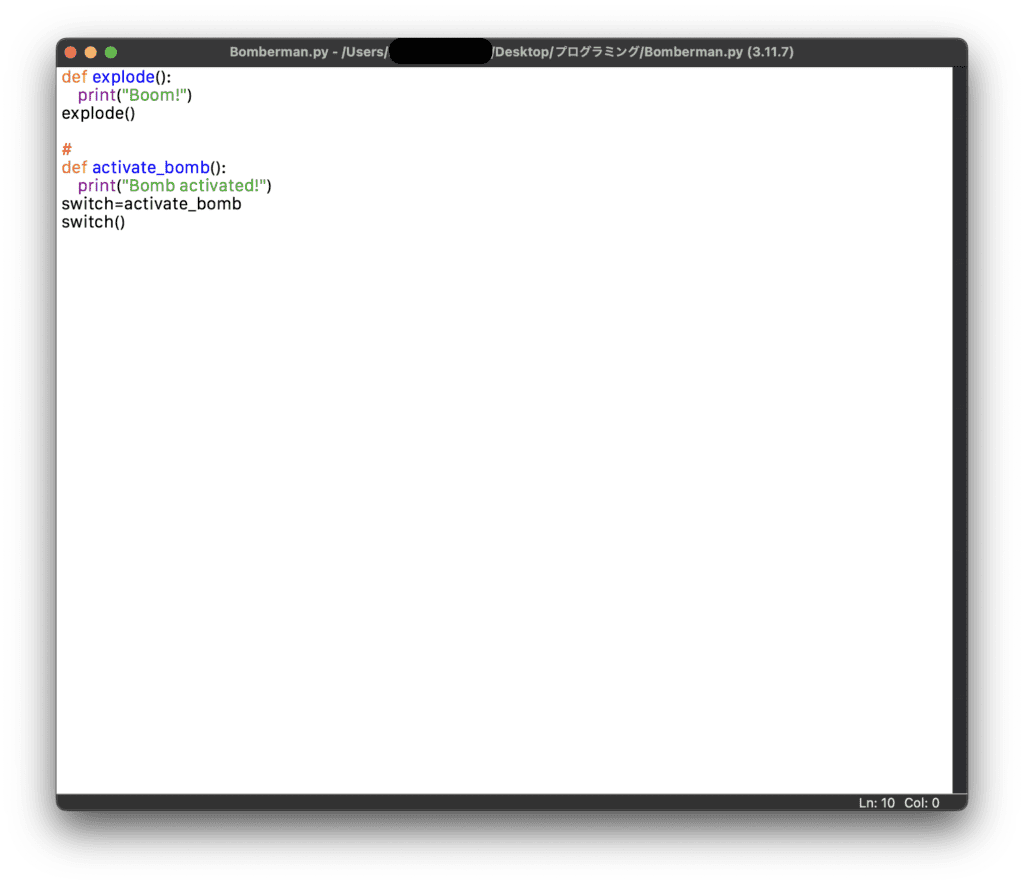
ファイルを任意の場所に保存する。
*画像では「Bomberman.py」をデスクトップに作成した「プログラミング」の中に保存。
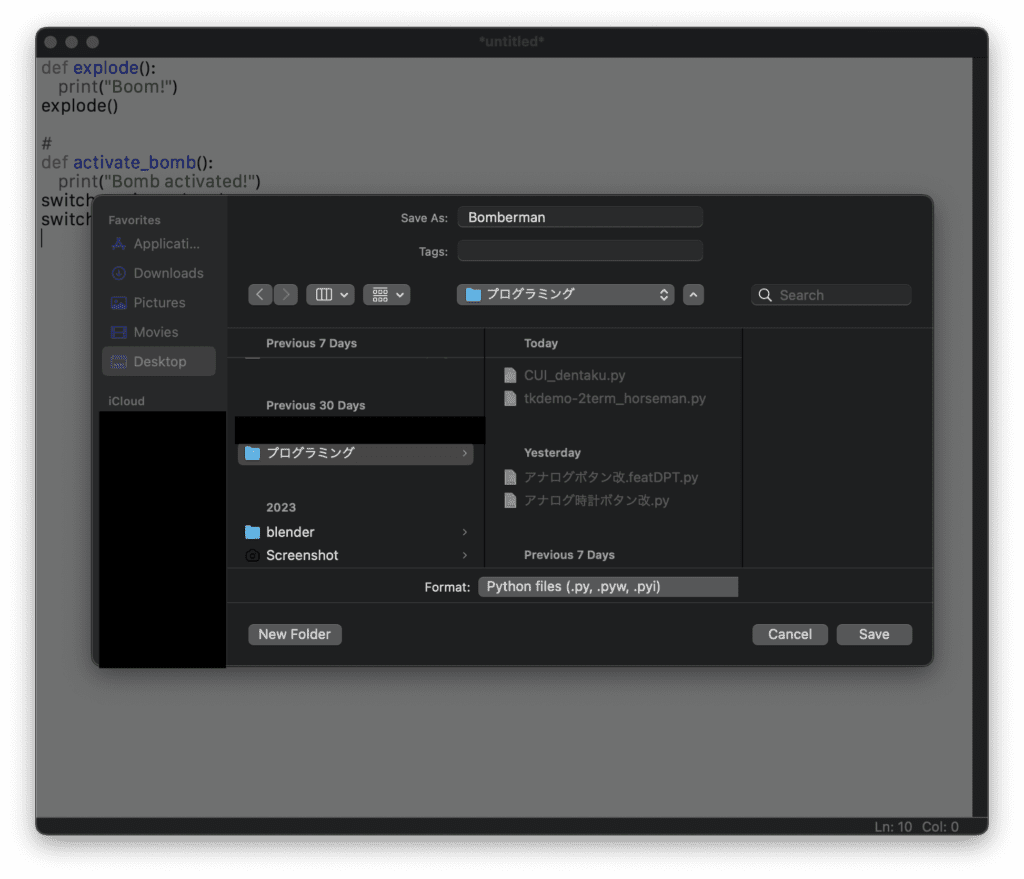
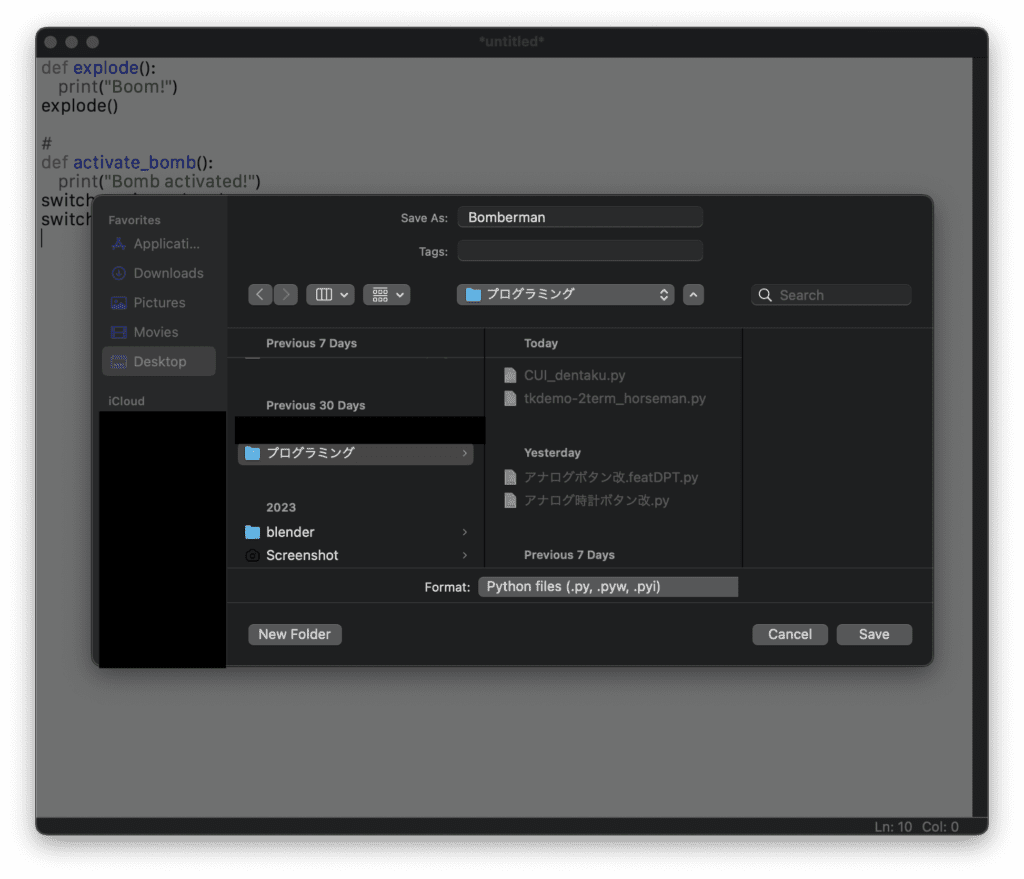
保存したファイルを右クリックして「このアプリケーションで開く」内の「テキストエディット.app」を選択。
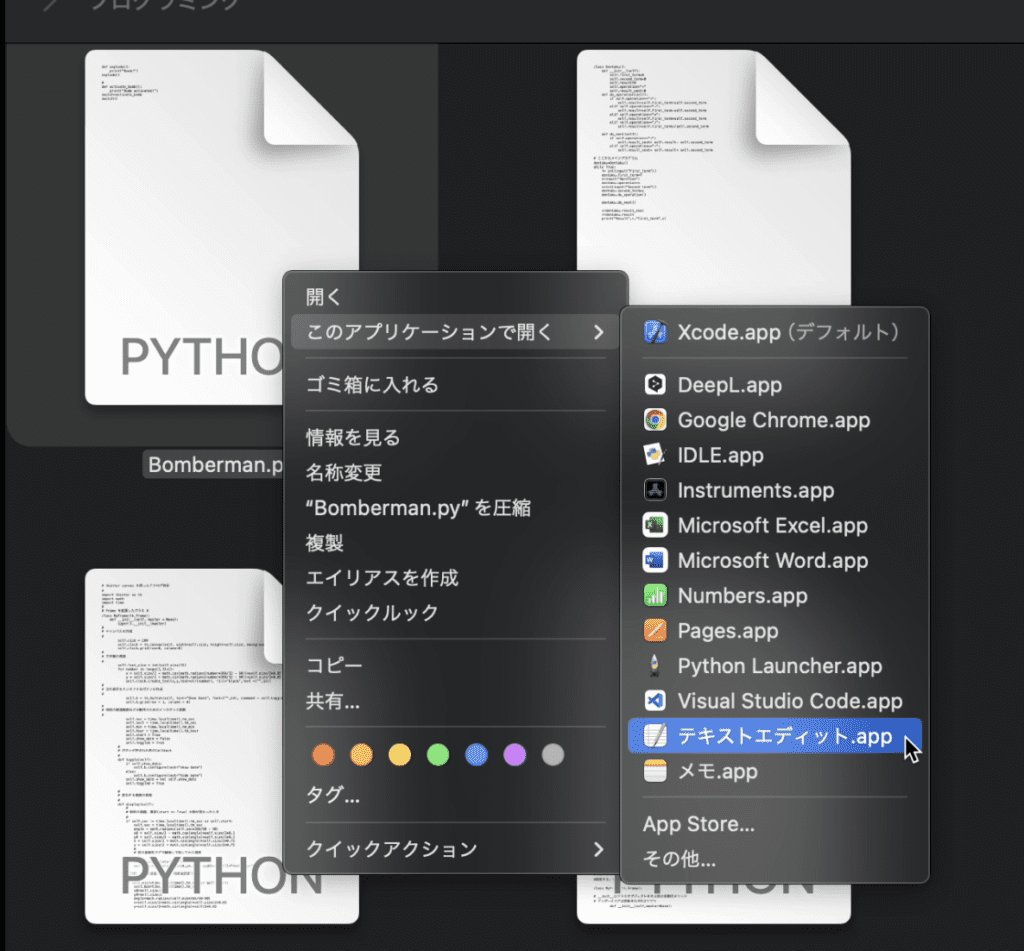
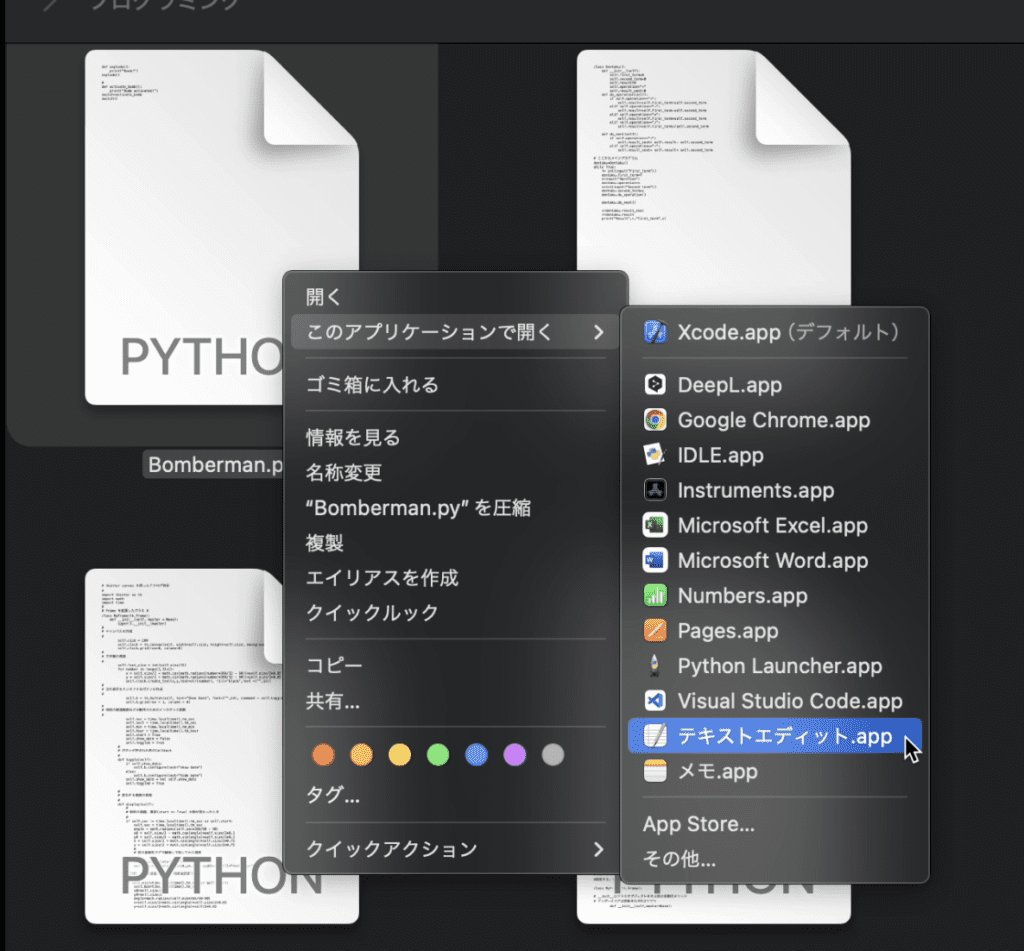
するとファイルがテキストエディット.appで開かれる。
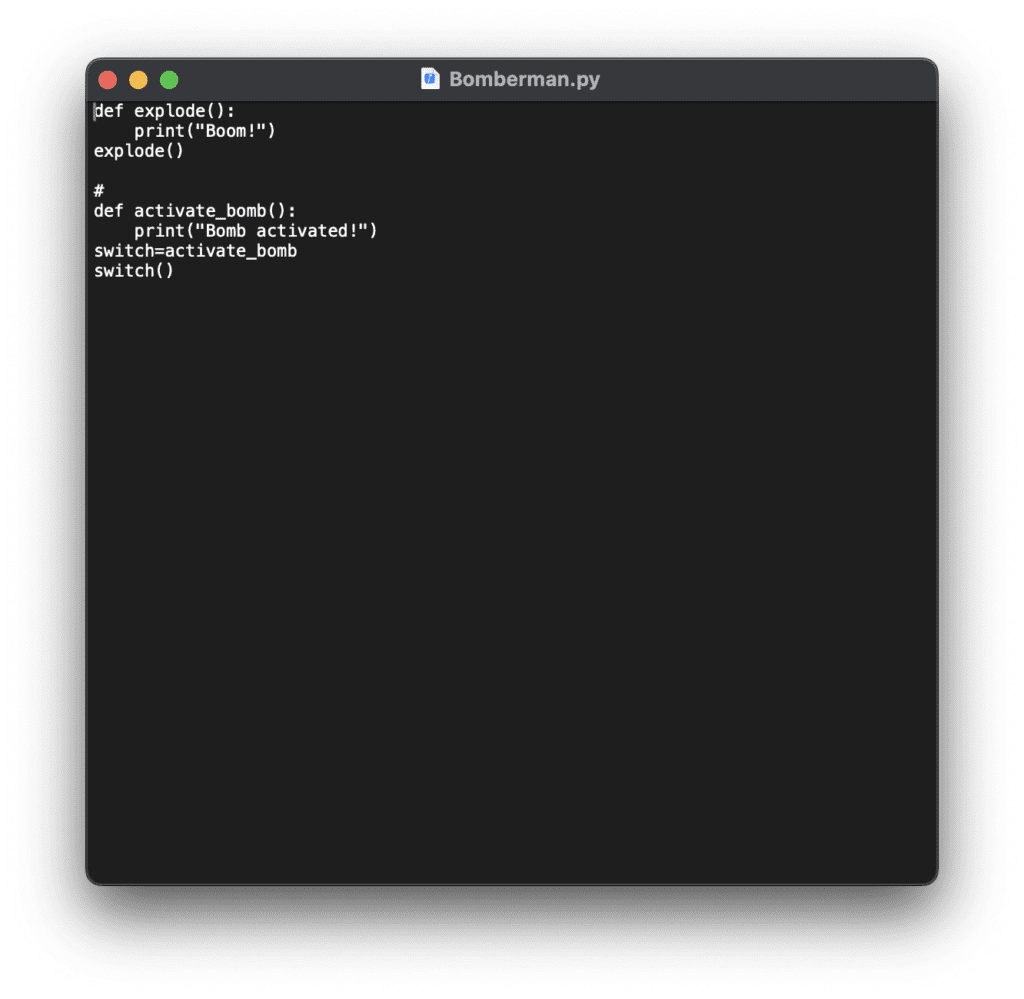
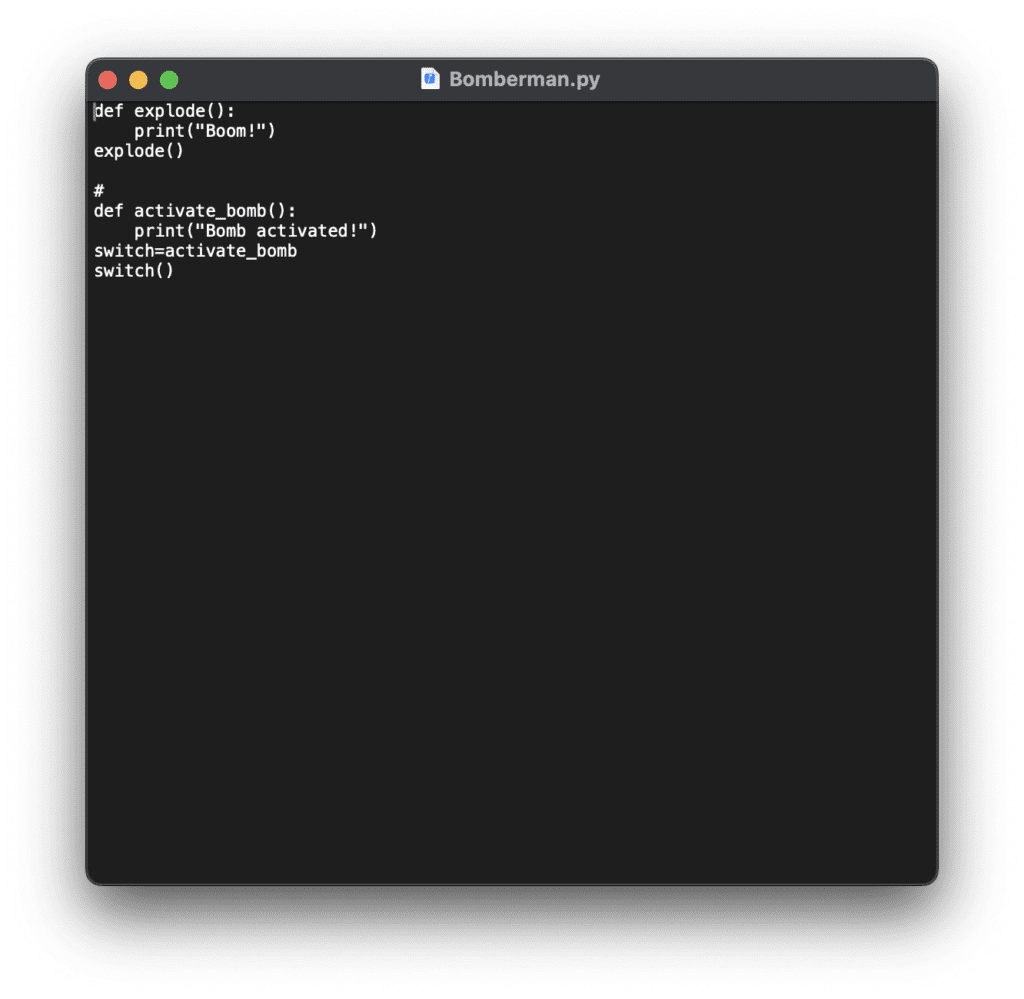
テキストエディットを開いた状態で、画面上部のメニューバーの中から「ファイル」を選択
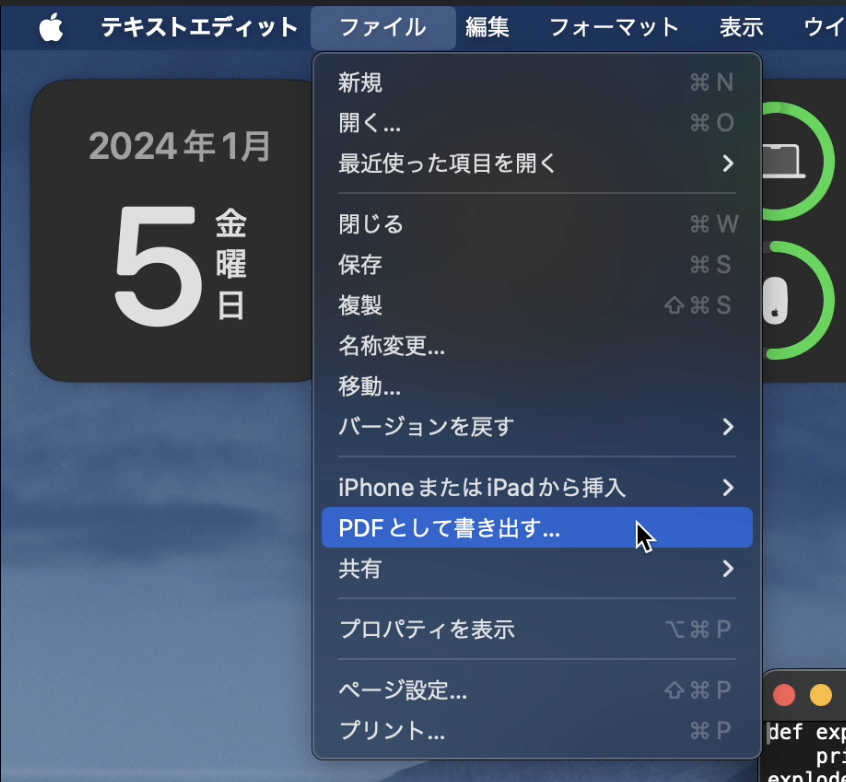
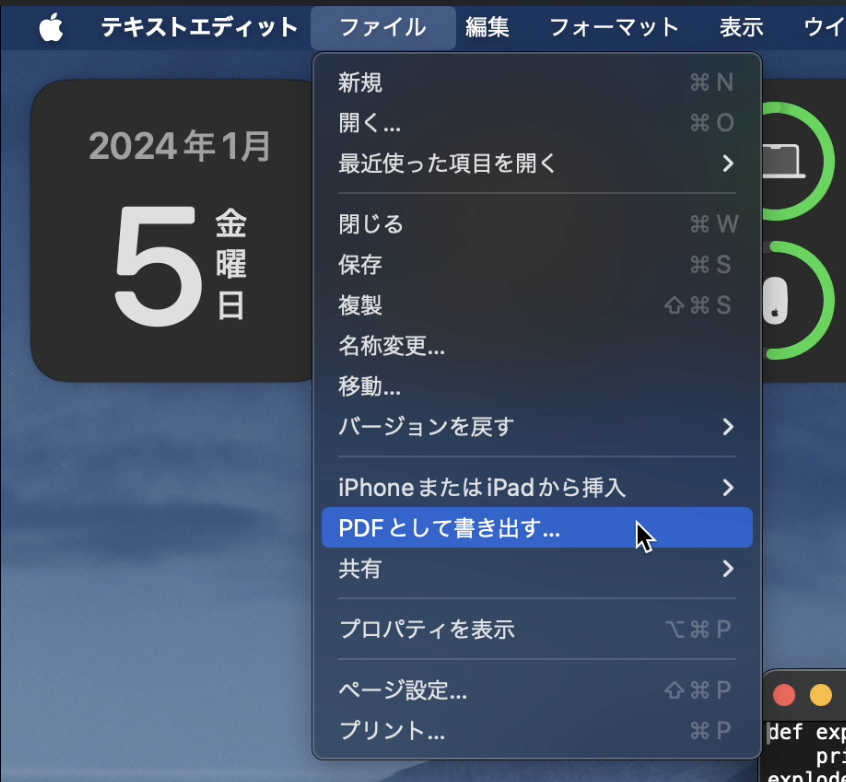
ファイルメニューから「PDFとして書き出す」を選択&任意の場所に保存
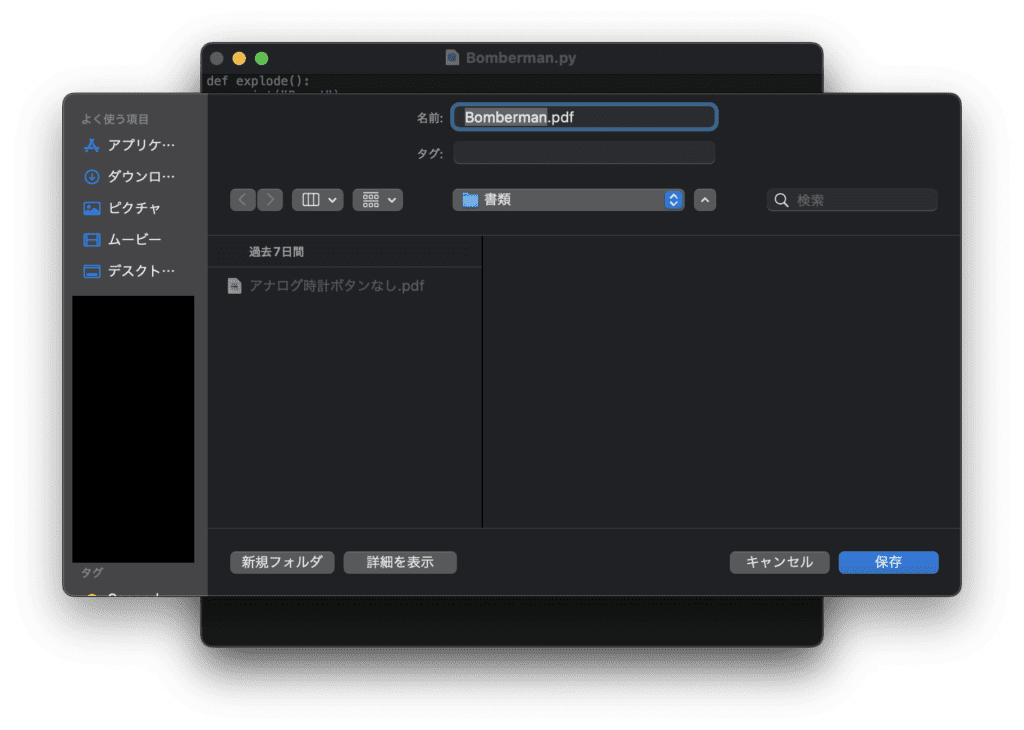
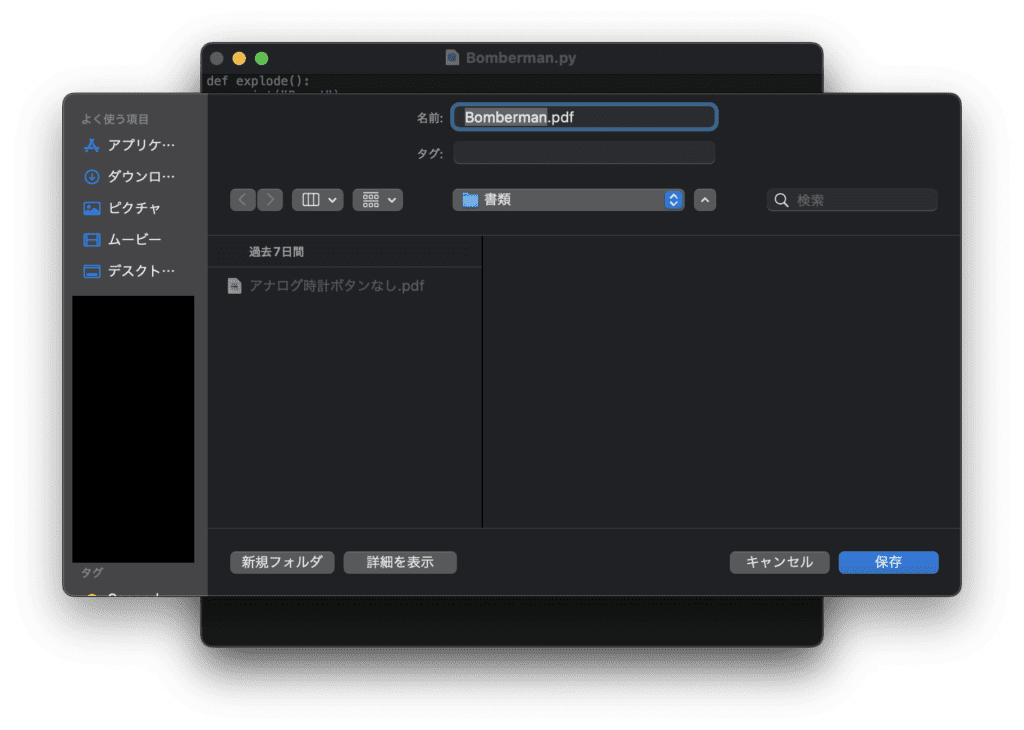
PDFファイルとして保存することが出来た!
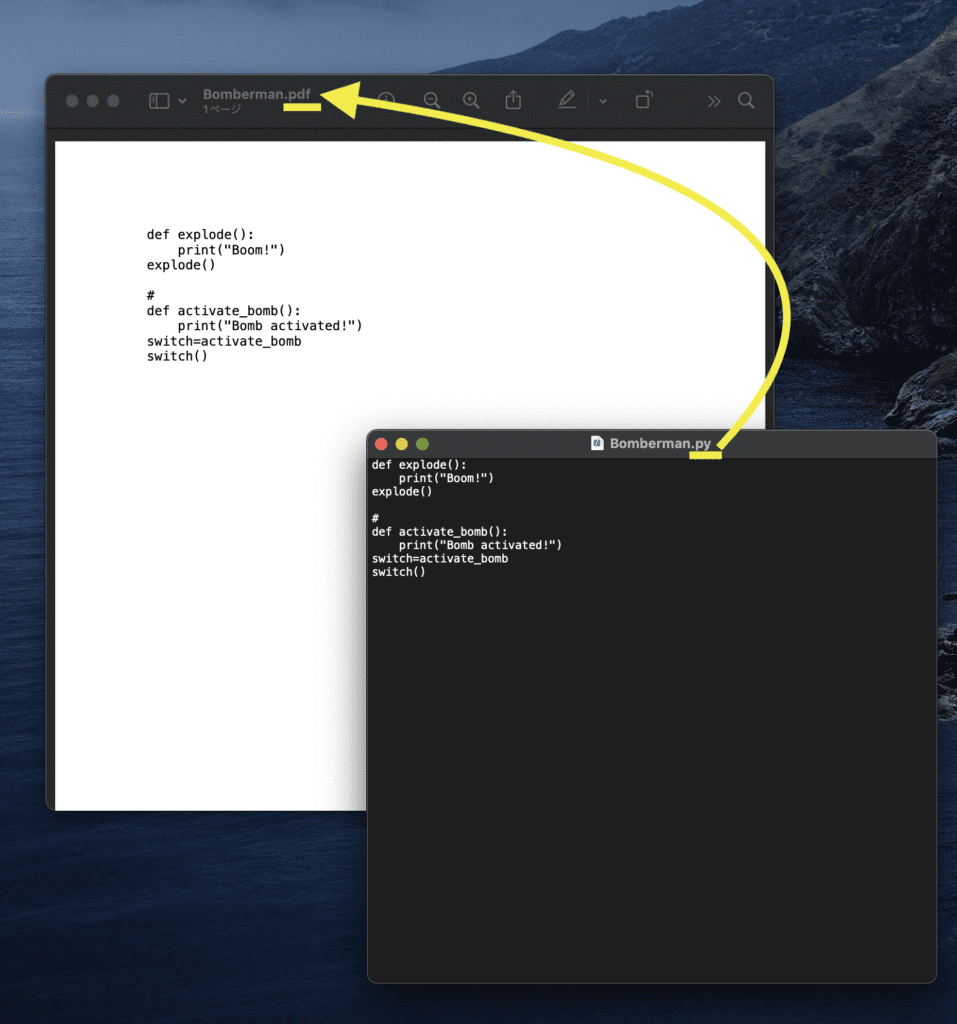
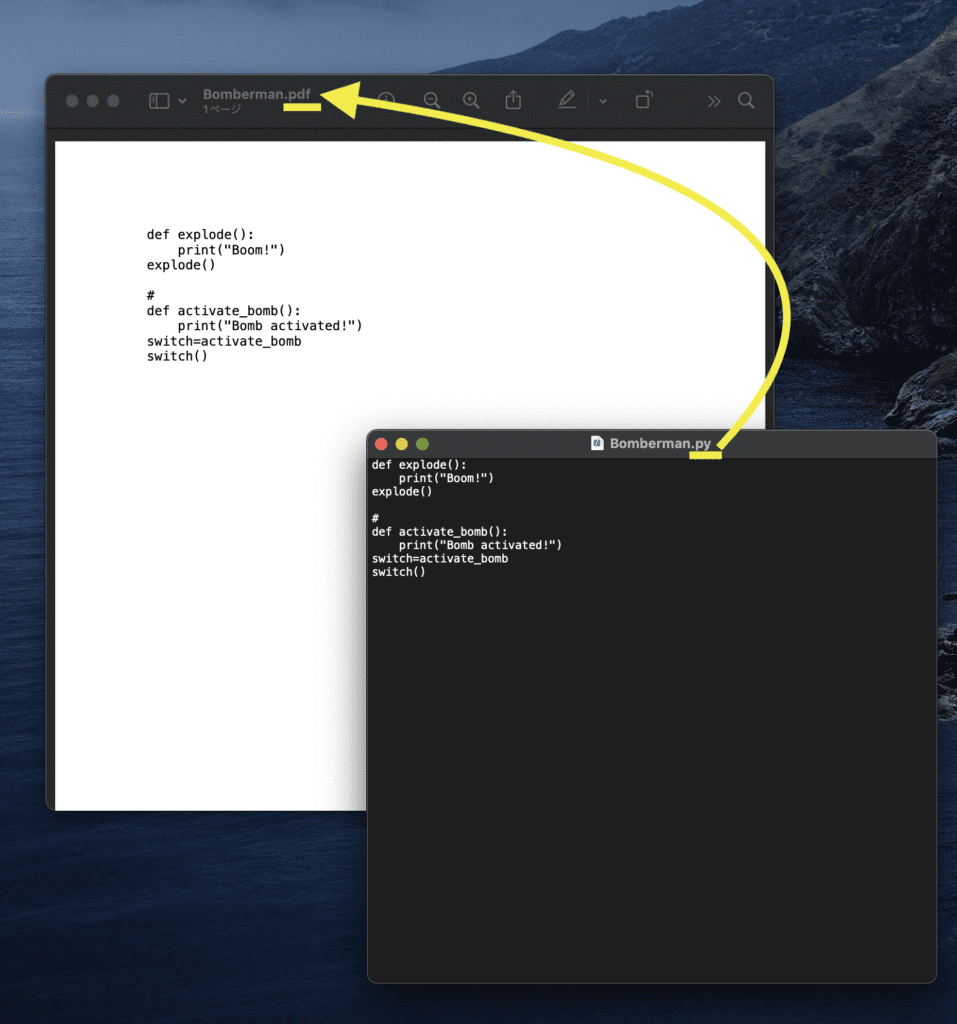
小技
PDFのレイアウトを変更する方法や、文字のフォーマットを変更する方法について最後に簡単に解説する。
PDFのレイアウトを変更する
テキストエディットでは、PDFのレイアウトを変更することも可能。
レイアウトを変更する際には、メニューバーのファイルを選択しリストの中の「ページ設定」を選択。
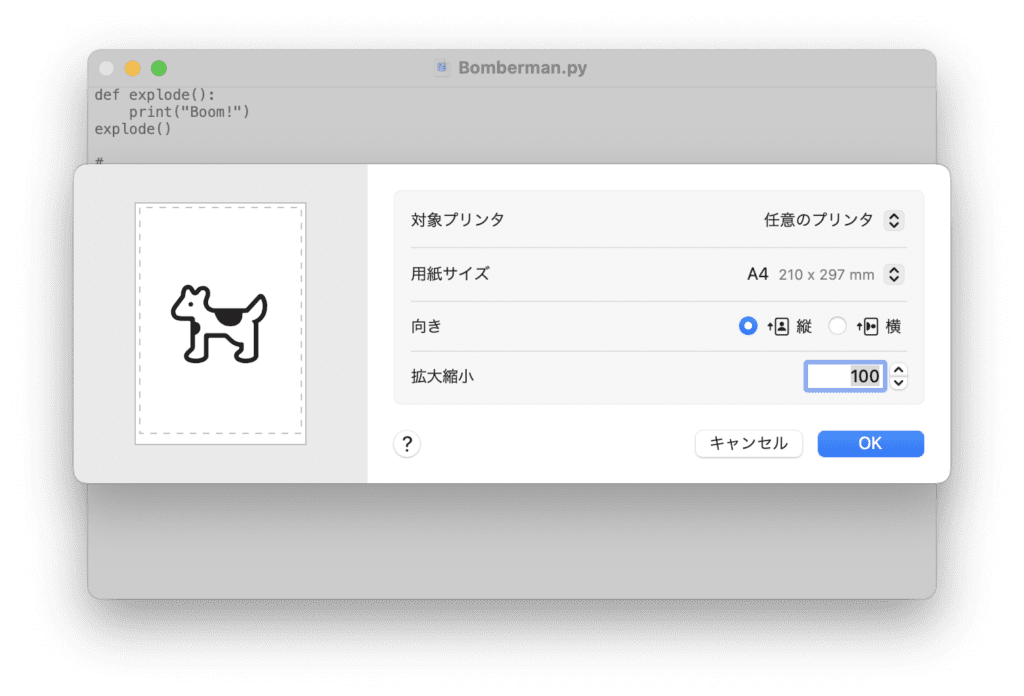
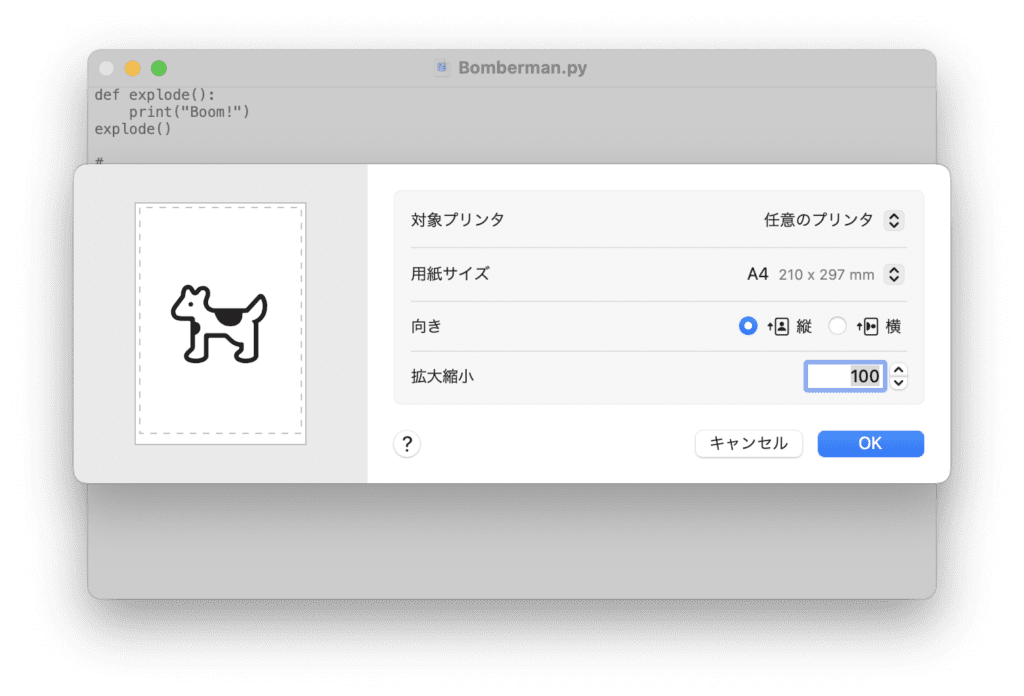
するとこのような画面が開きレイアウトを変更できる。
フォーマットの変更
また、文字のフォントやサイズなどのフォーマットを変えたい場合には、メニューバーの「フォーマット」から変更することが出来る。
IDLEで使われている文字フォントとテキストエディットのそれは異なるため、気になる人は変更してみても良いかもしれない。